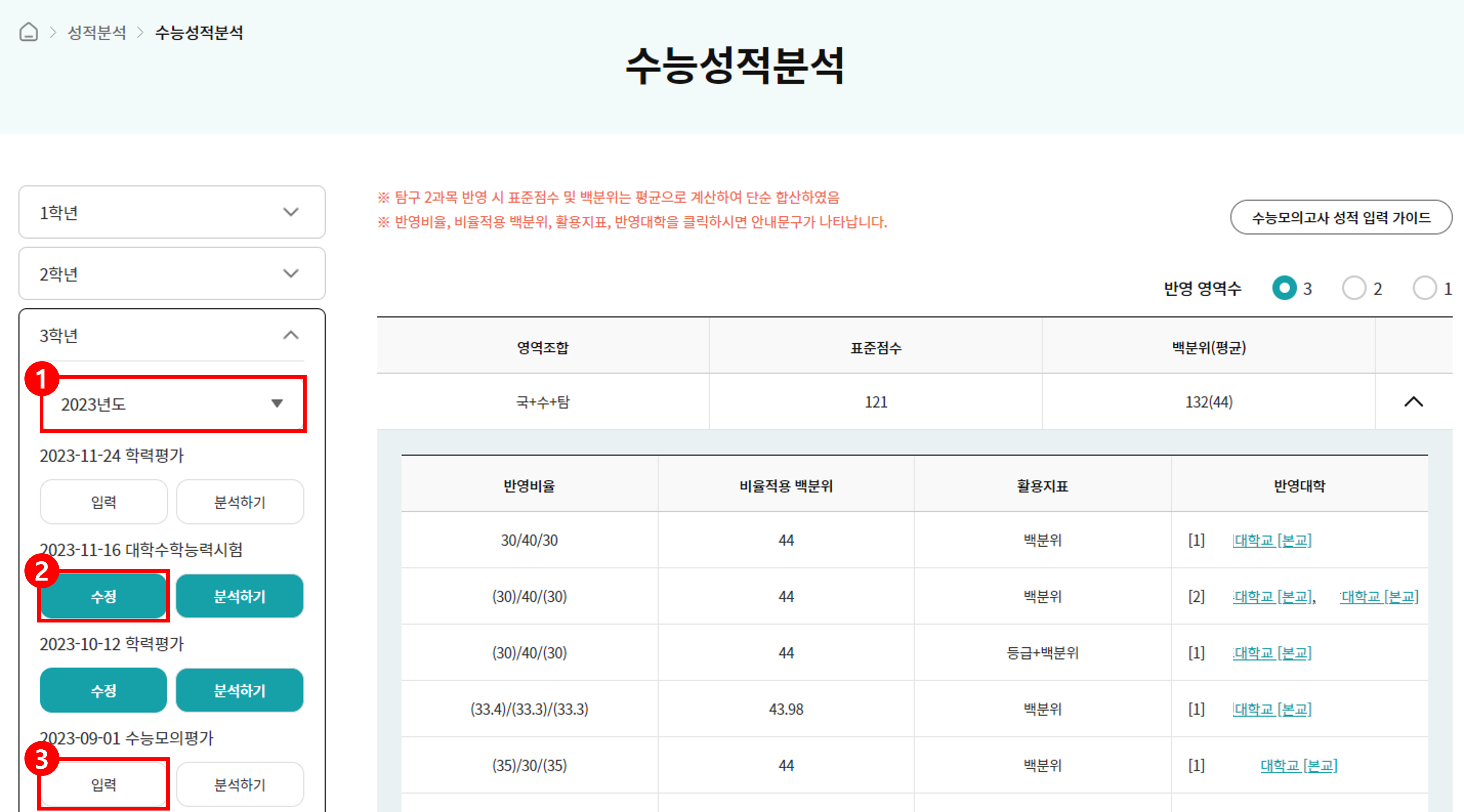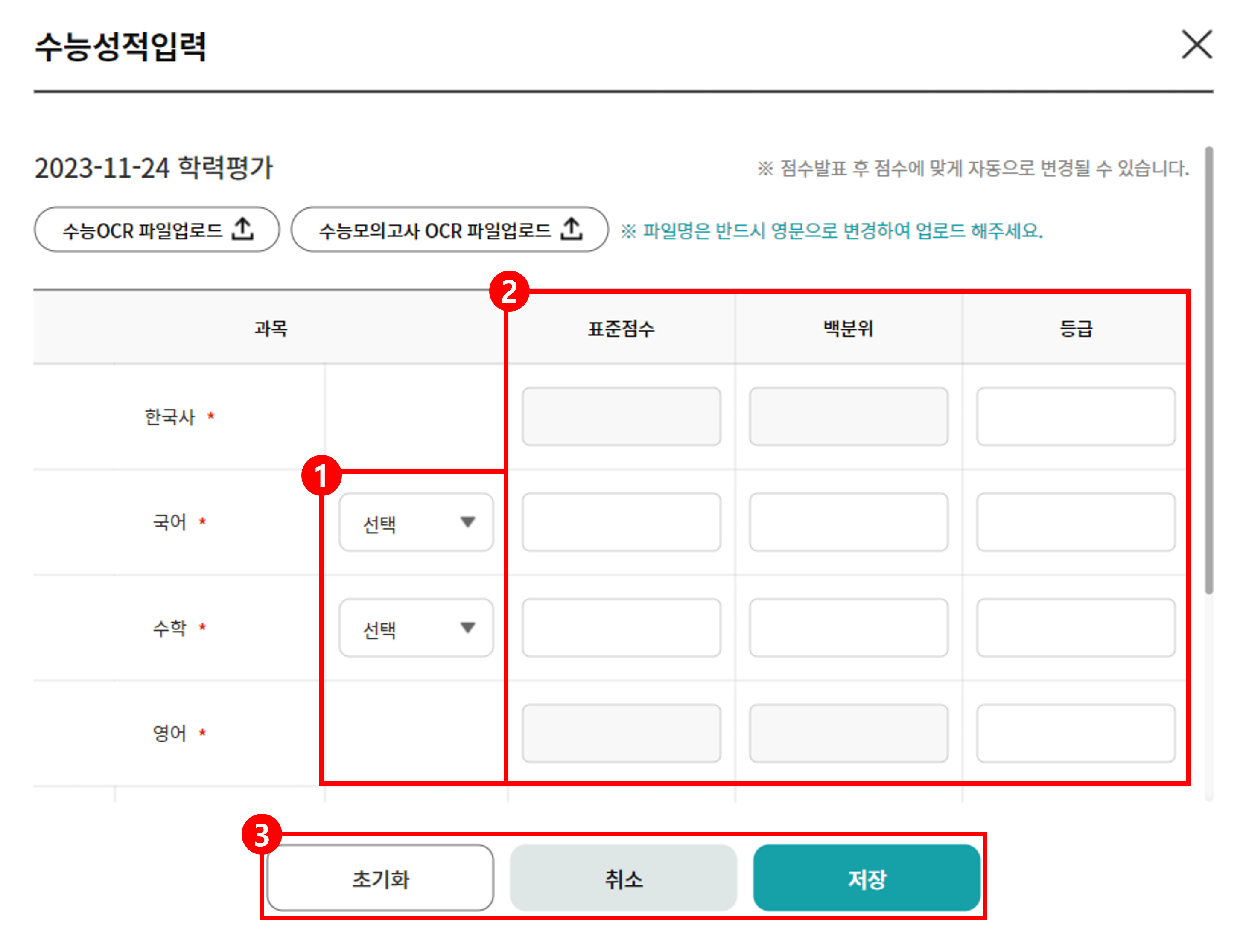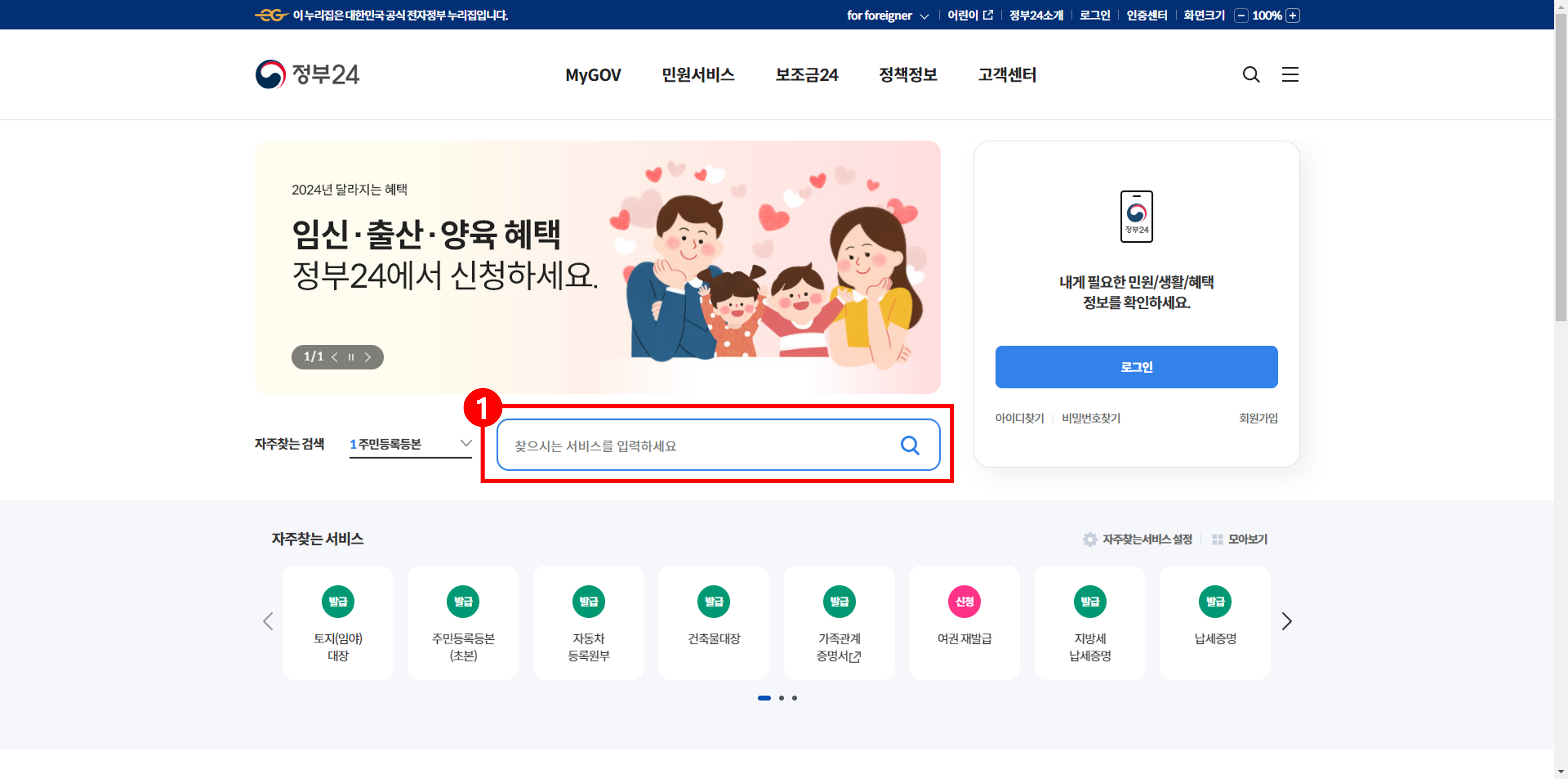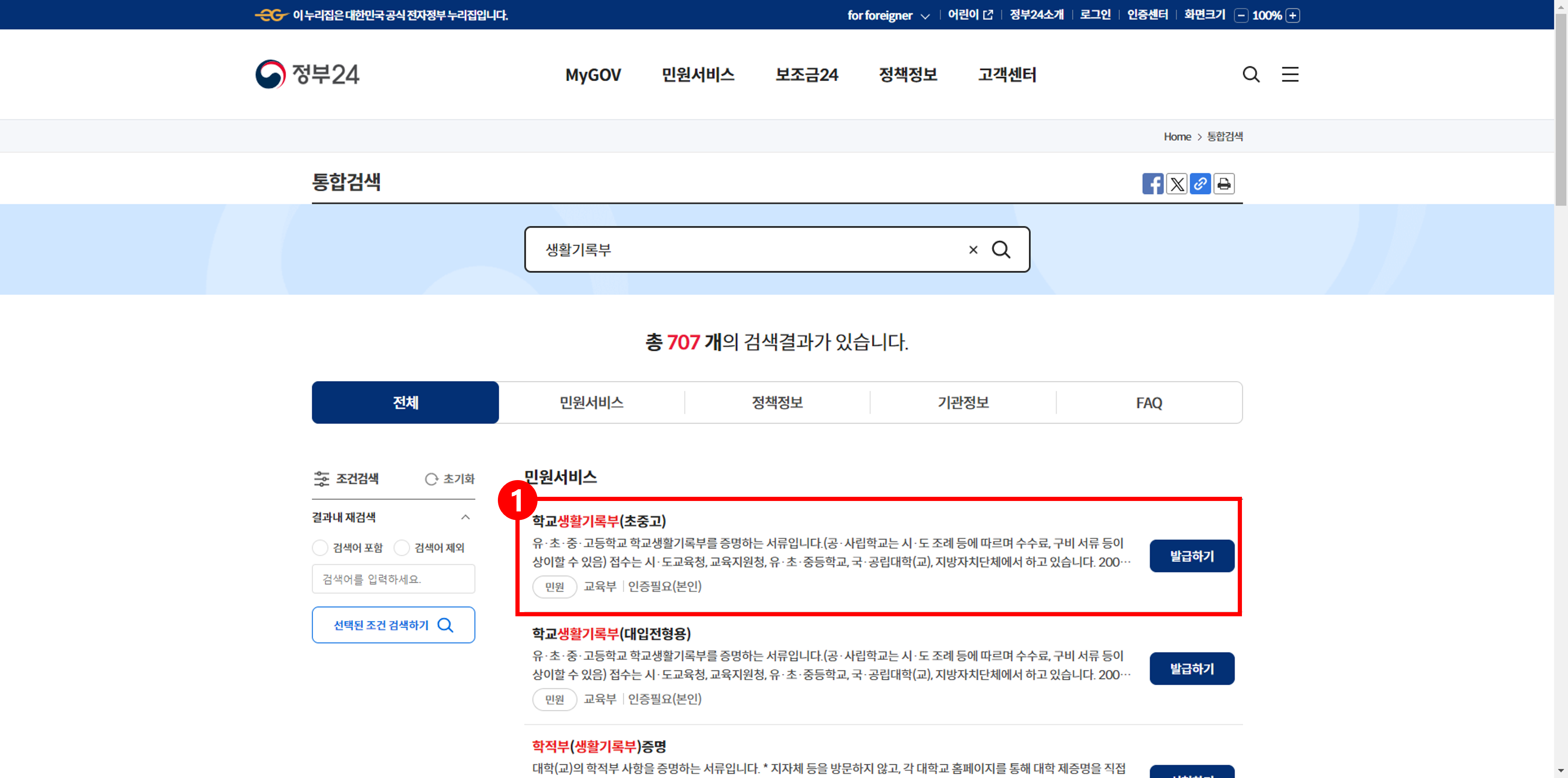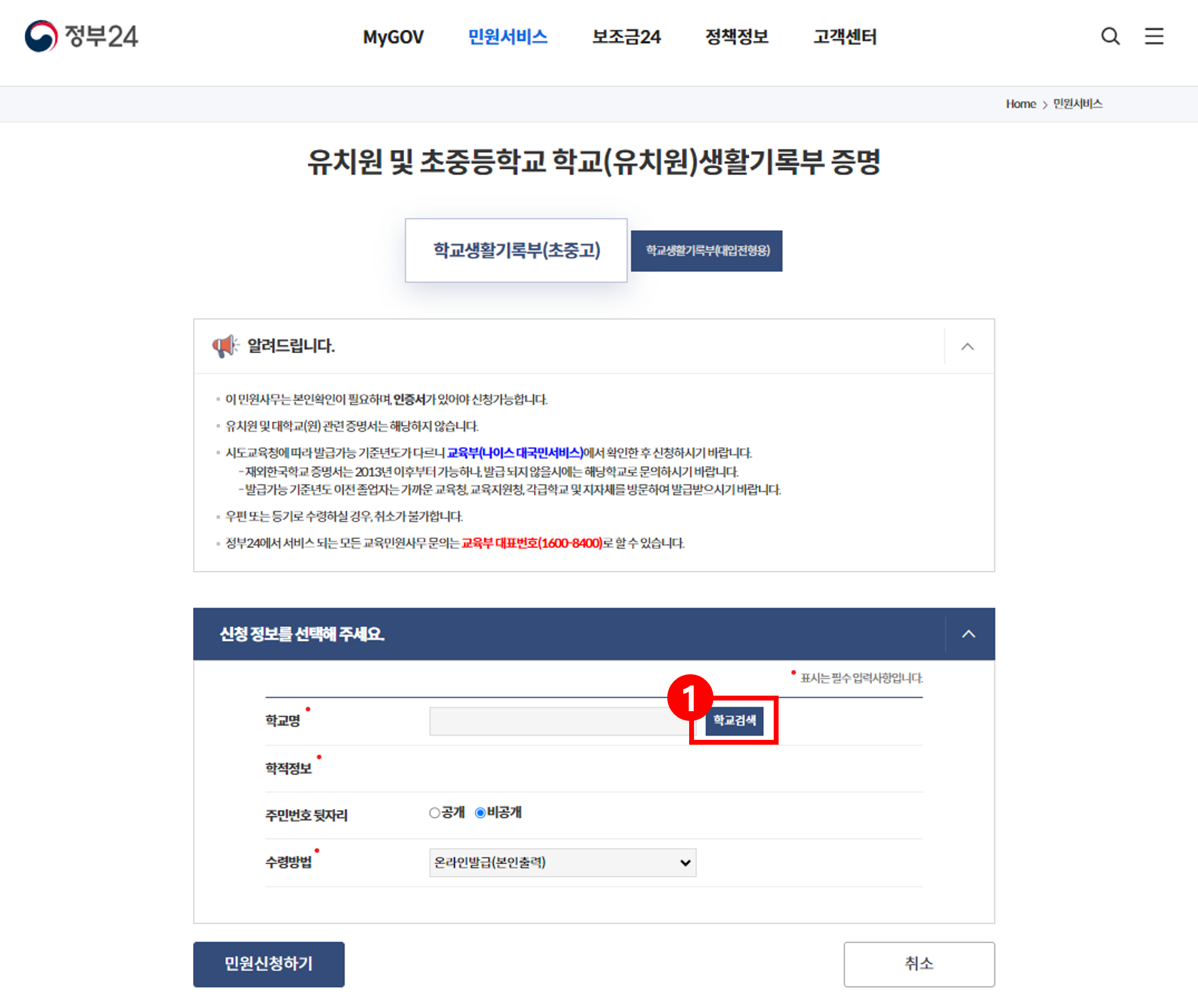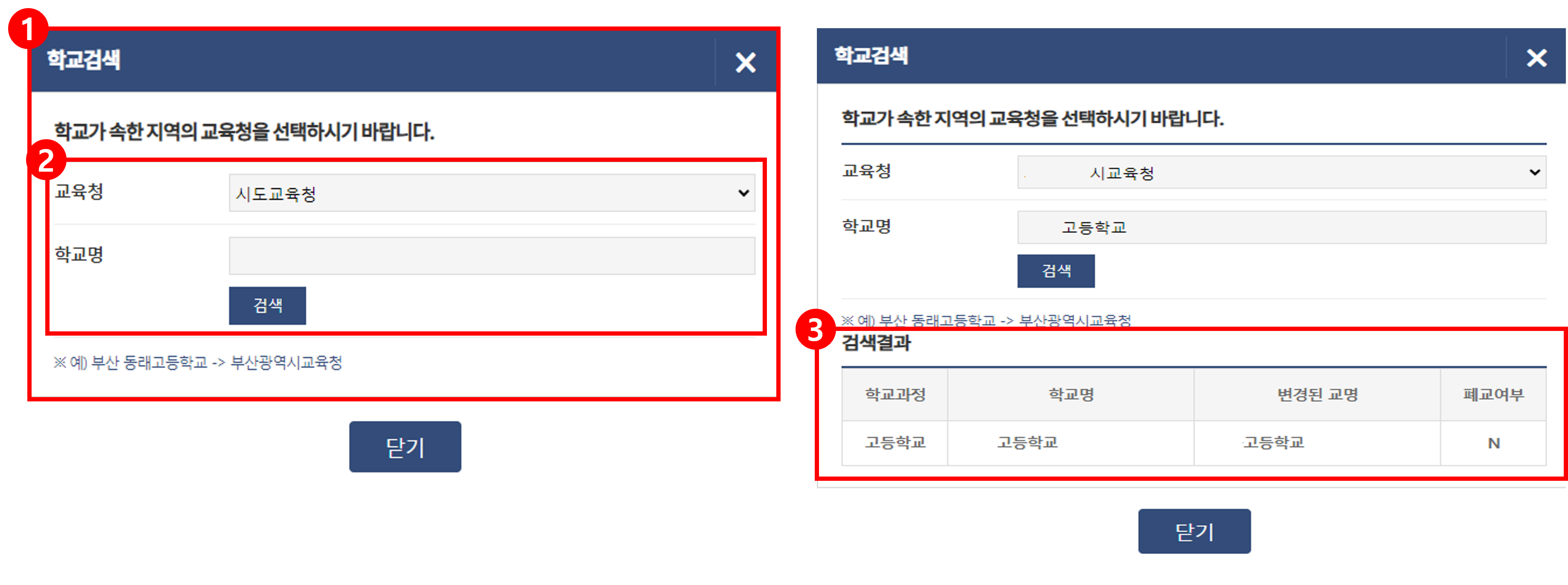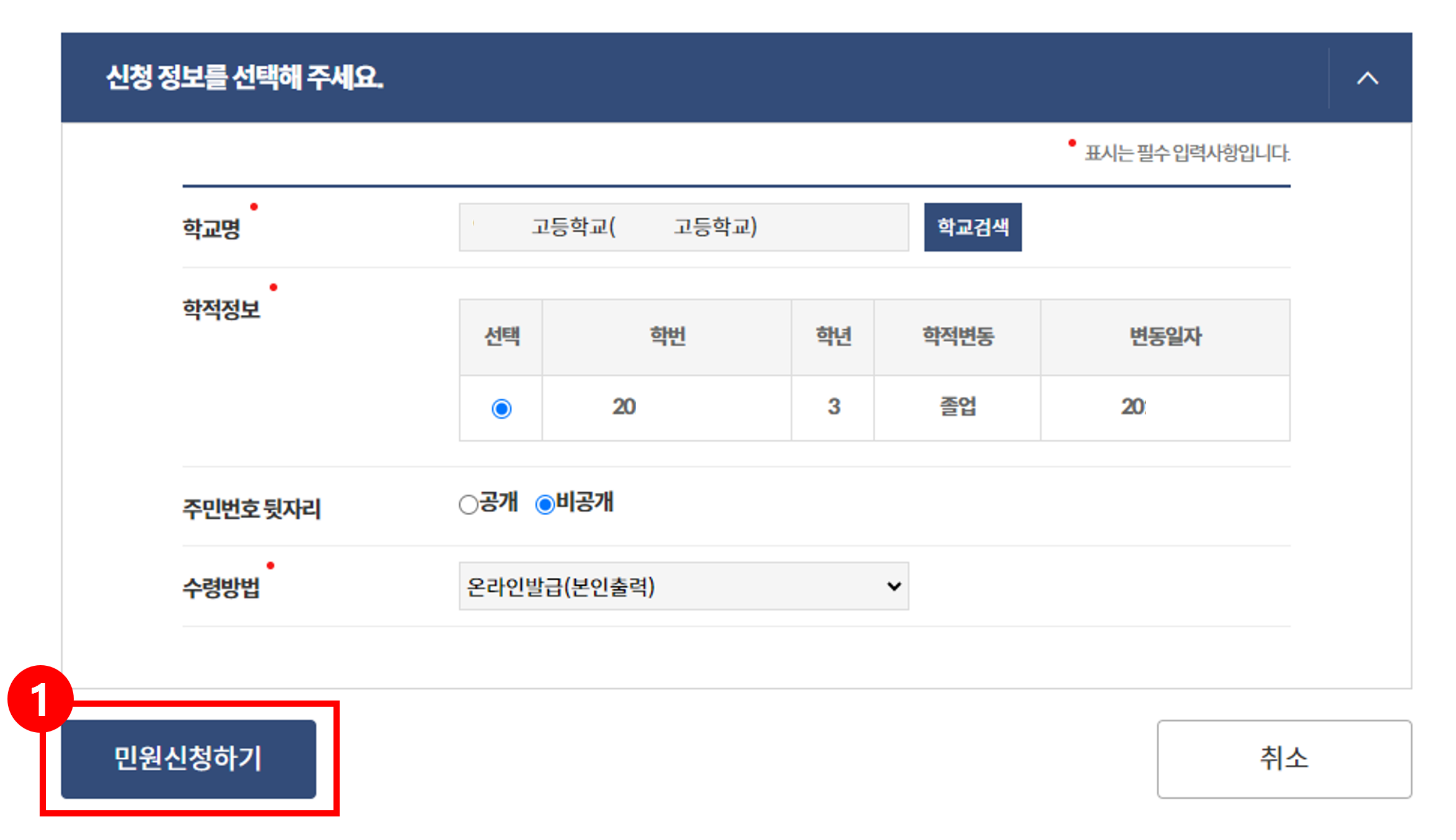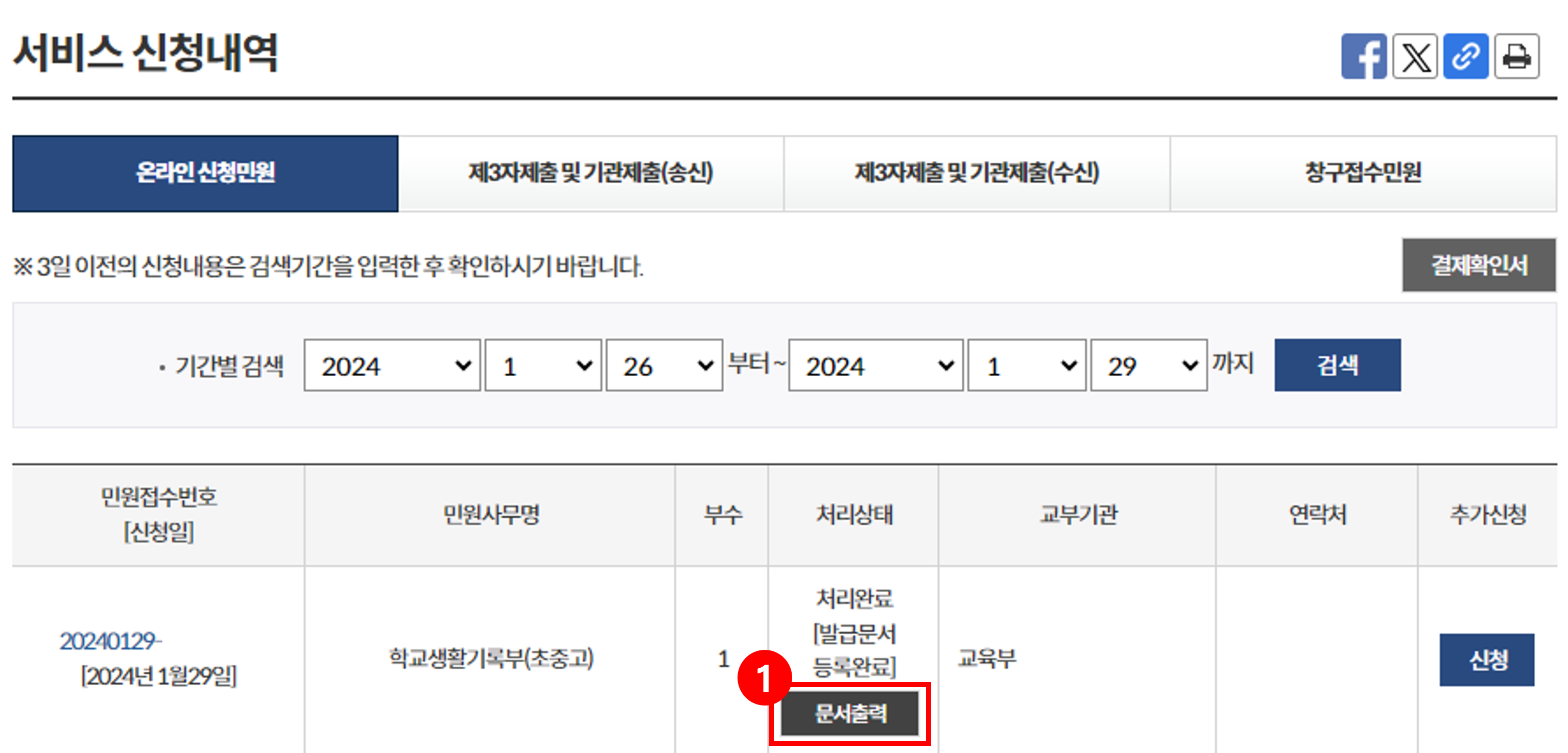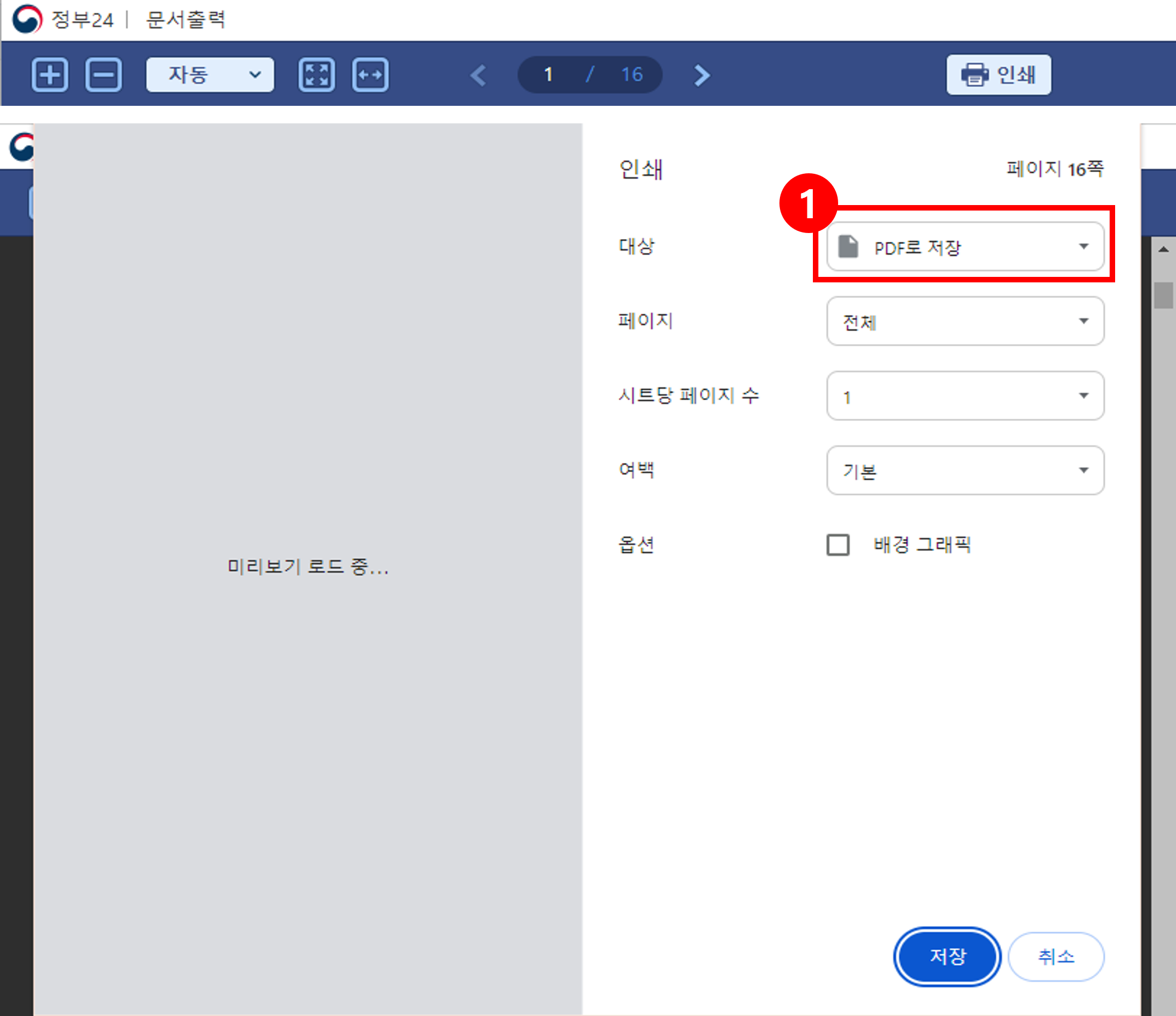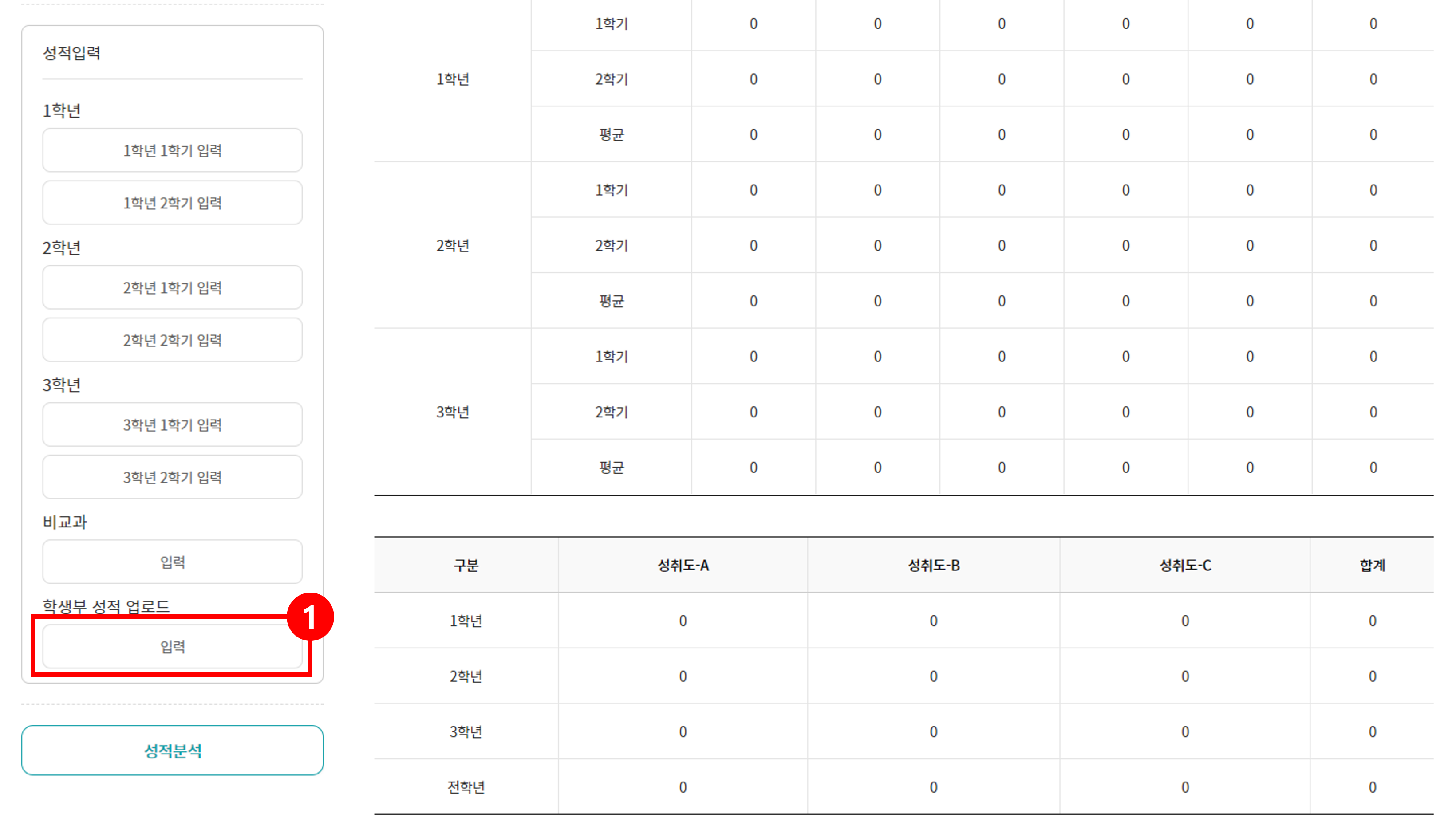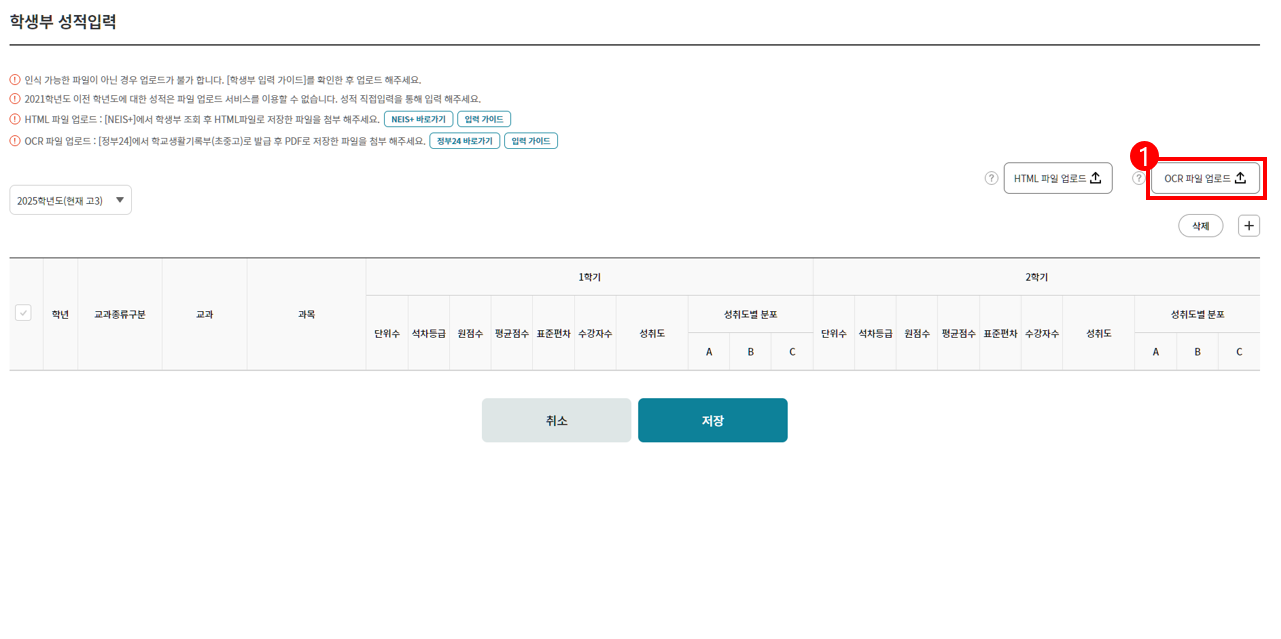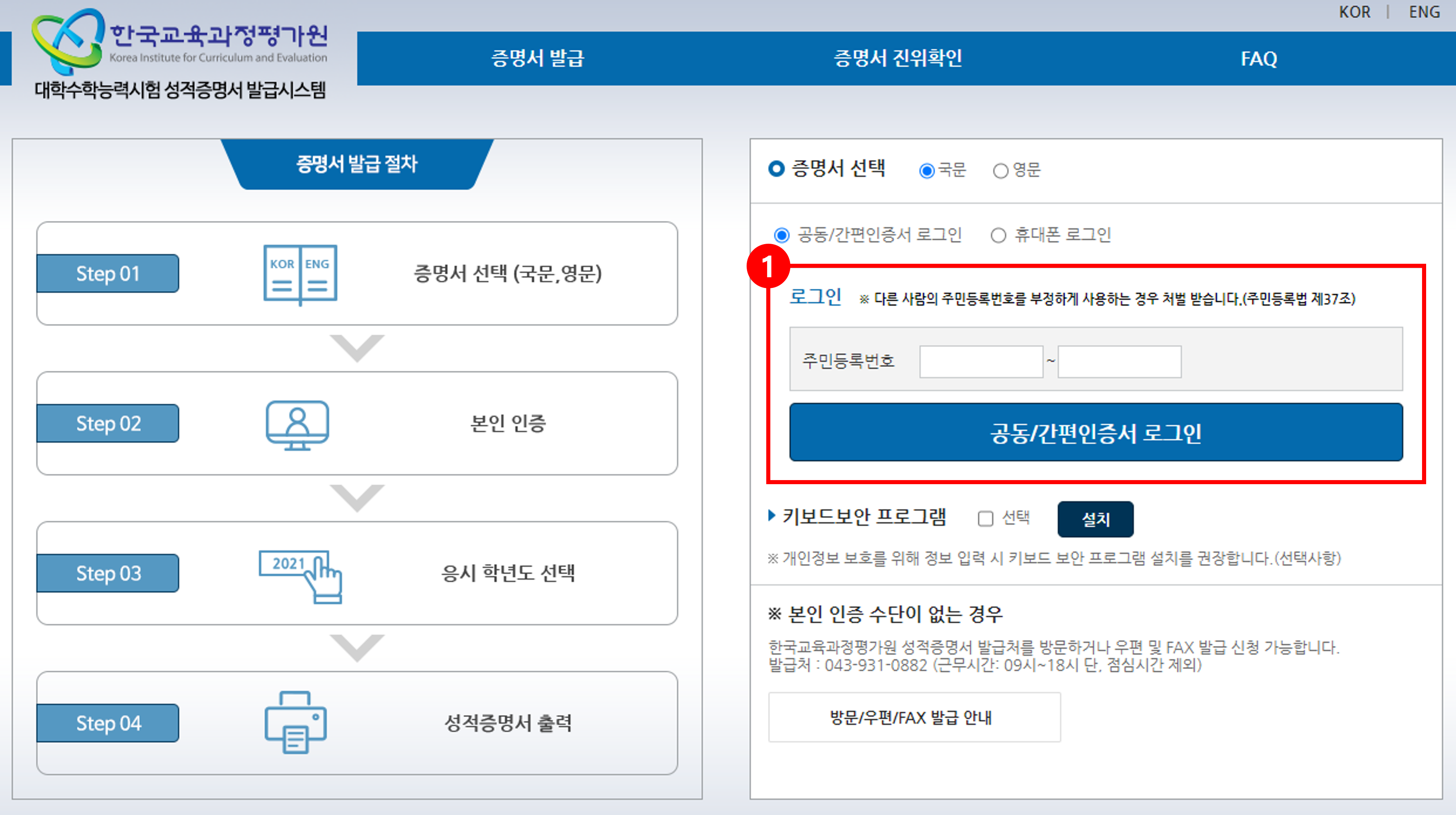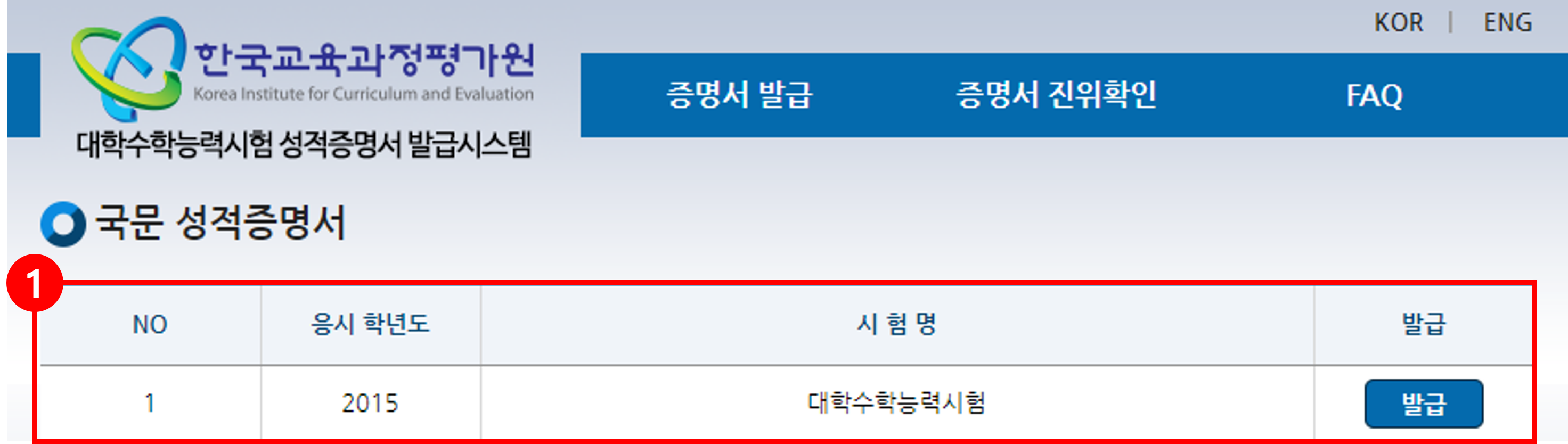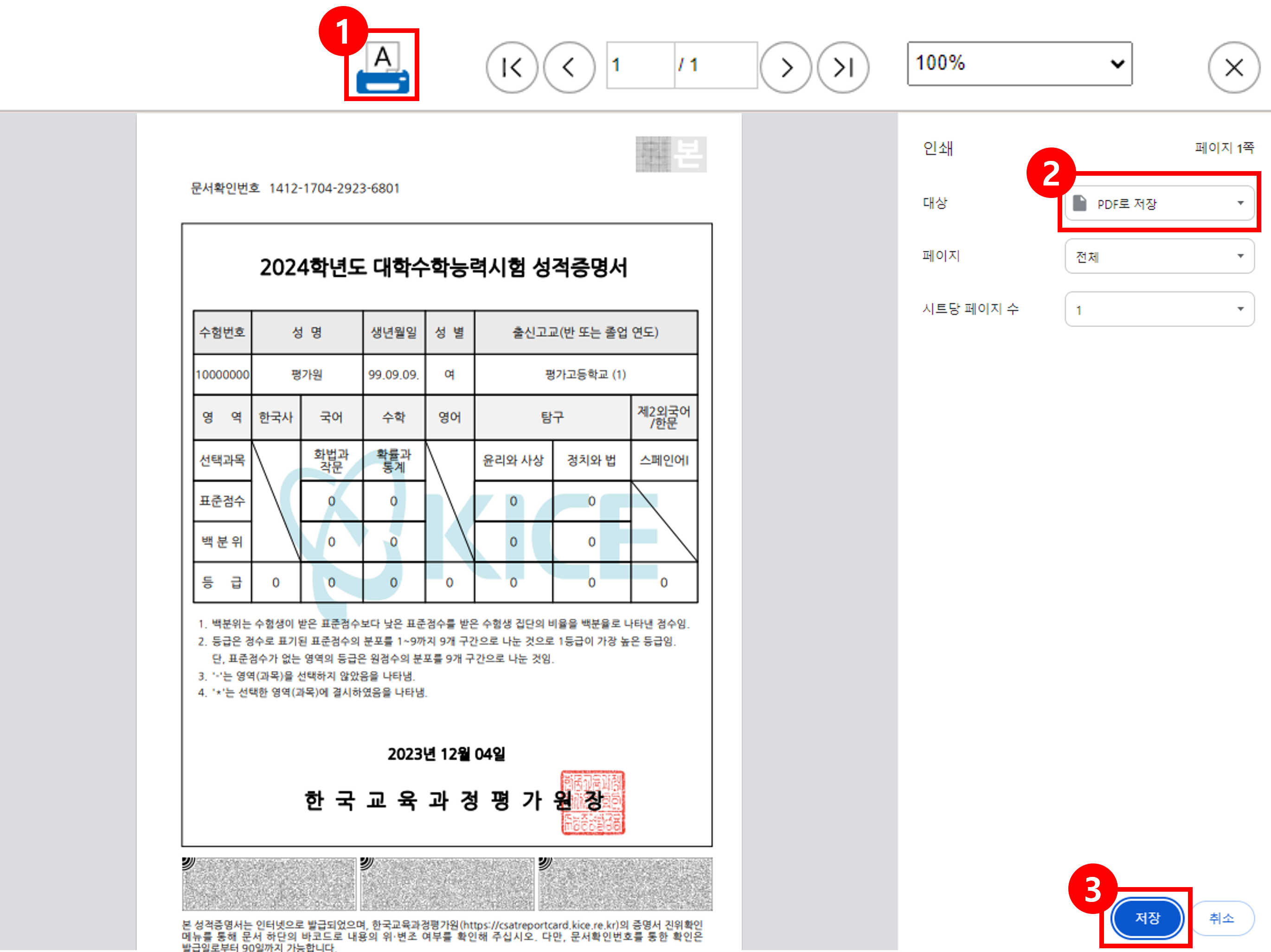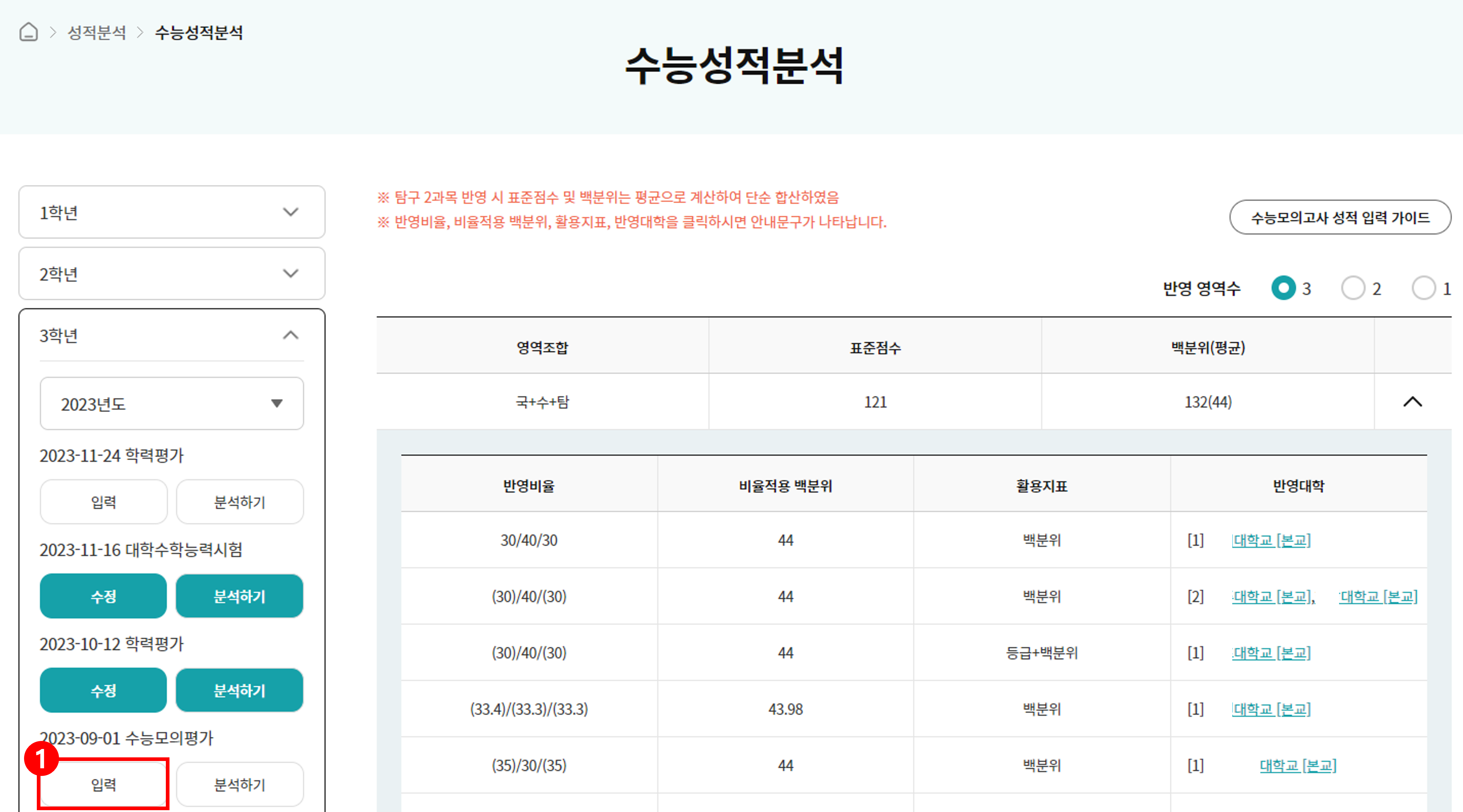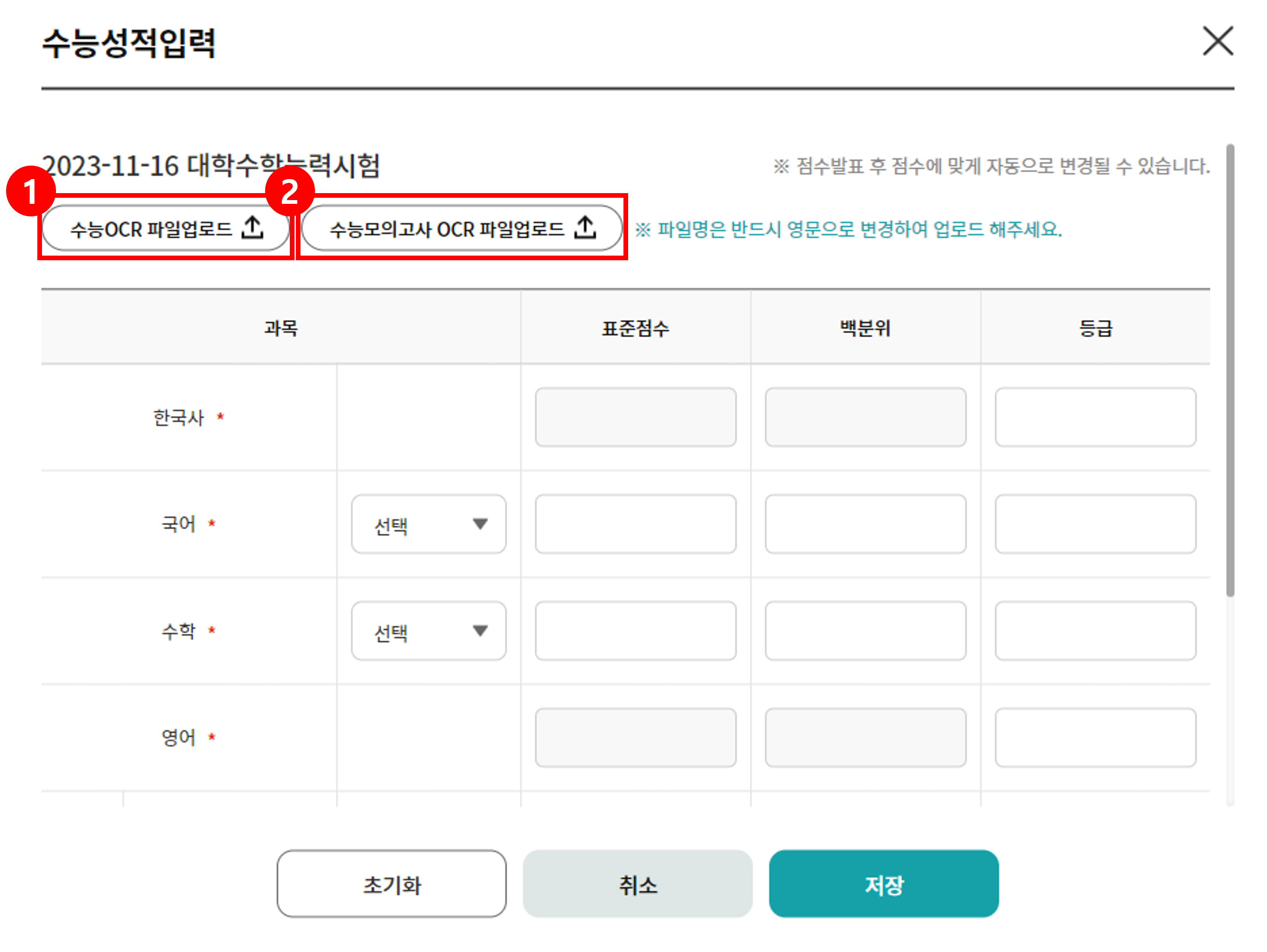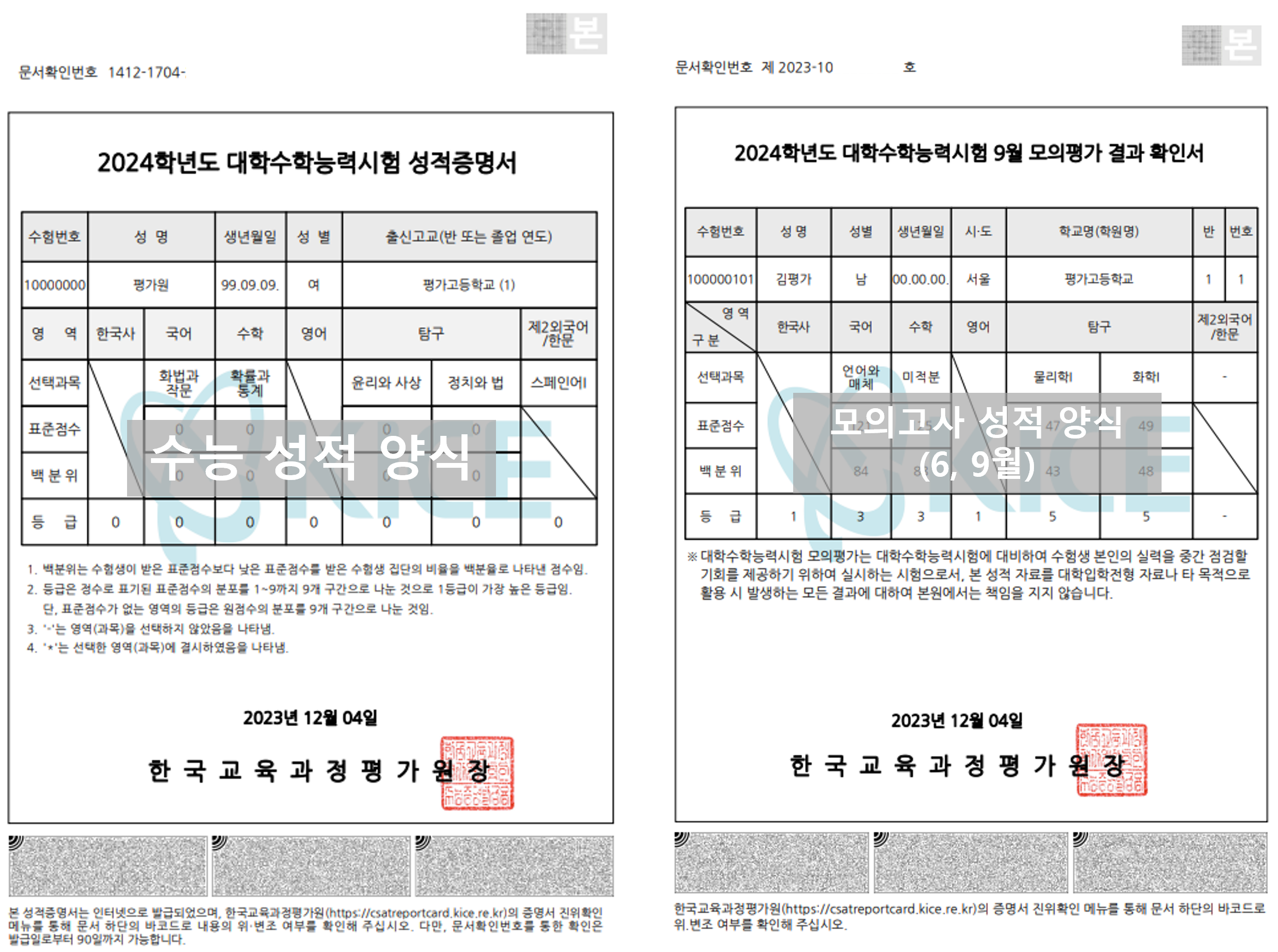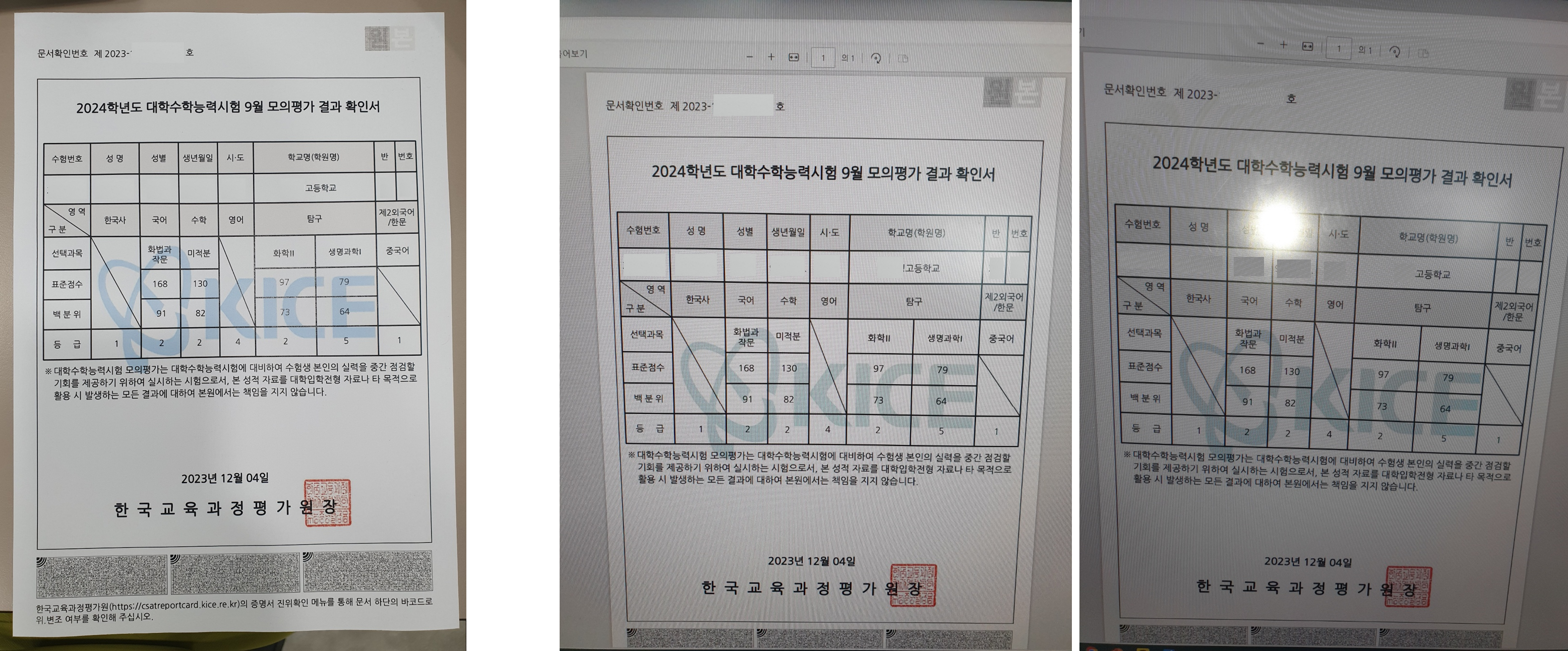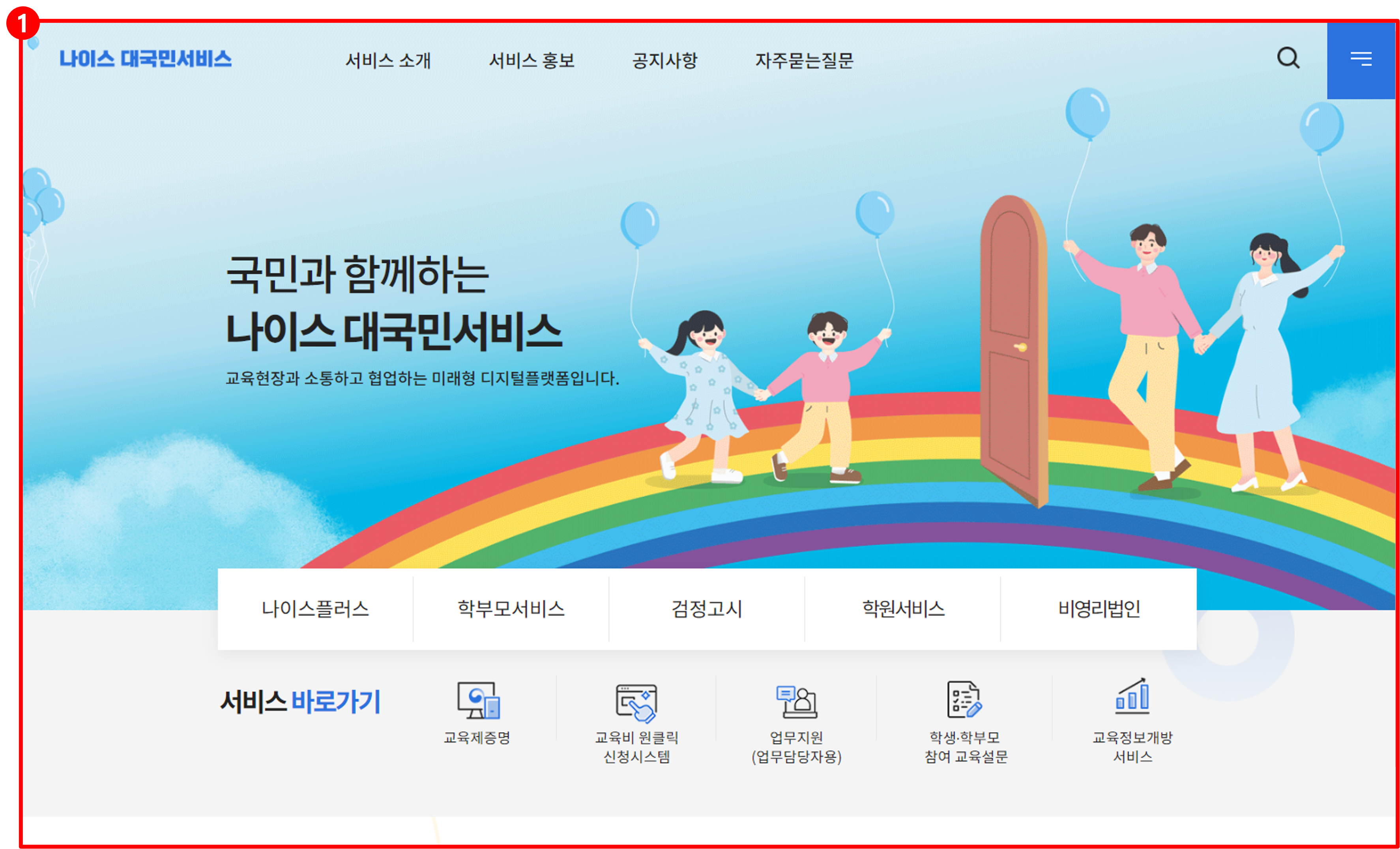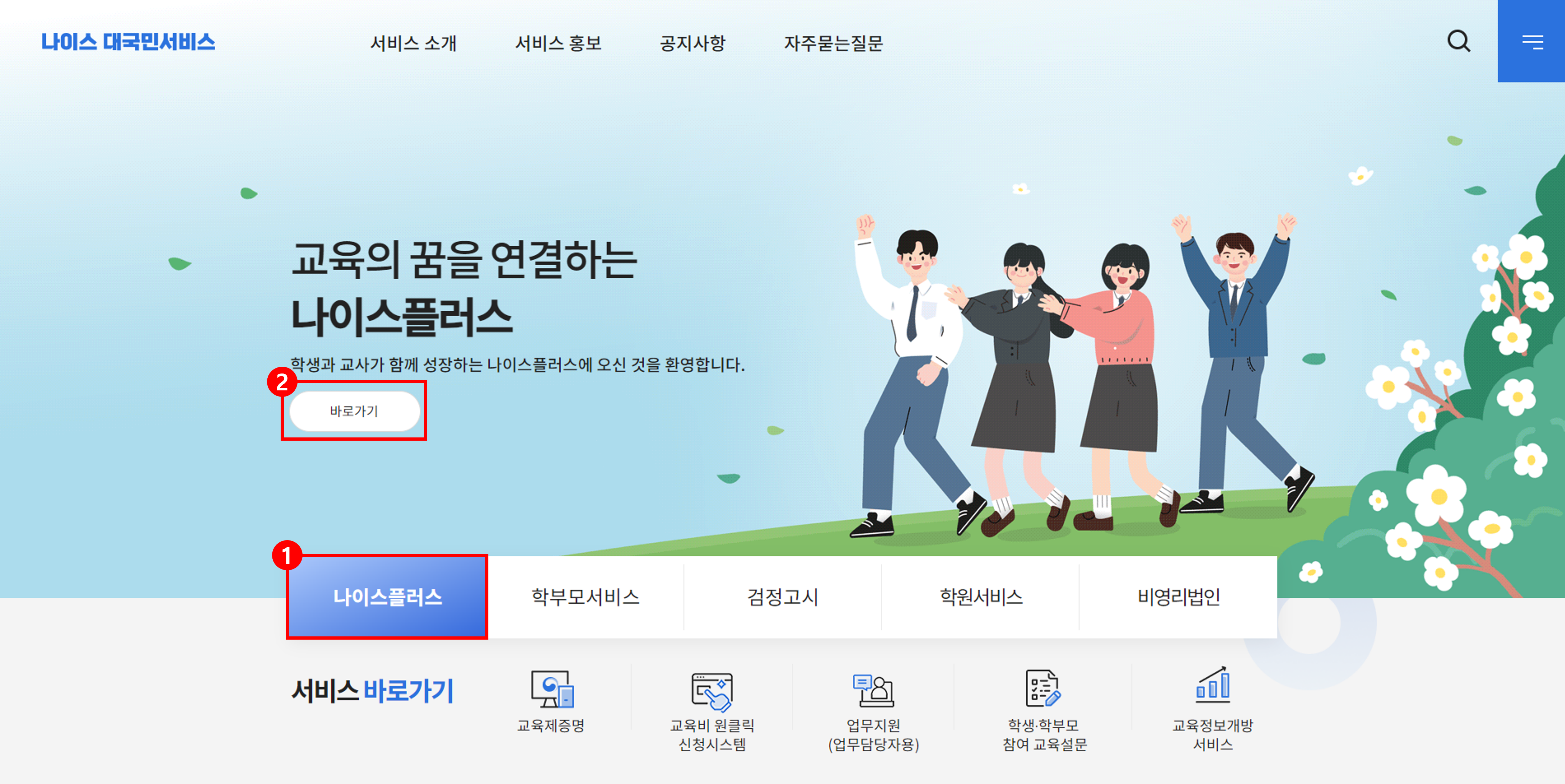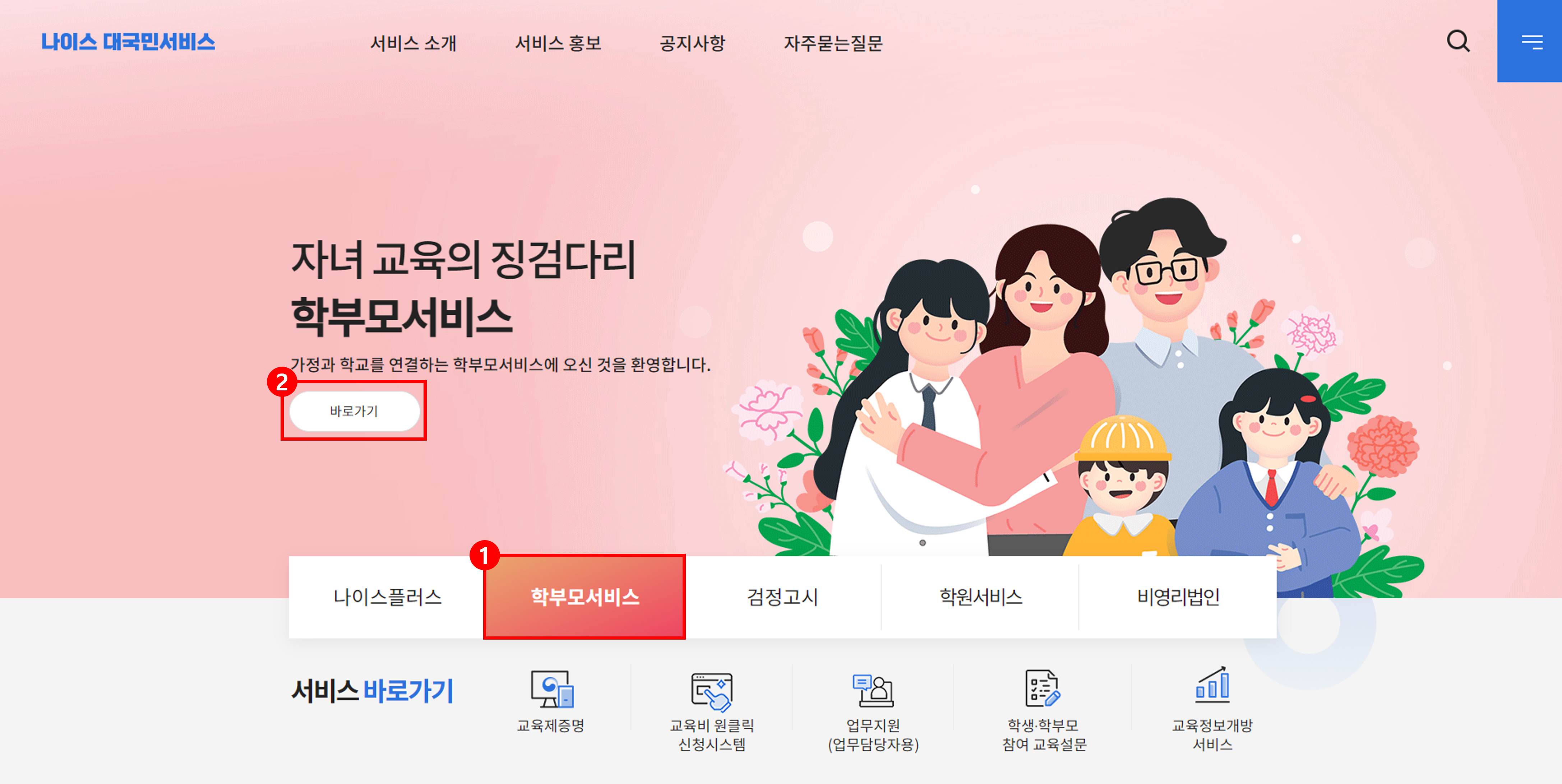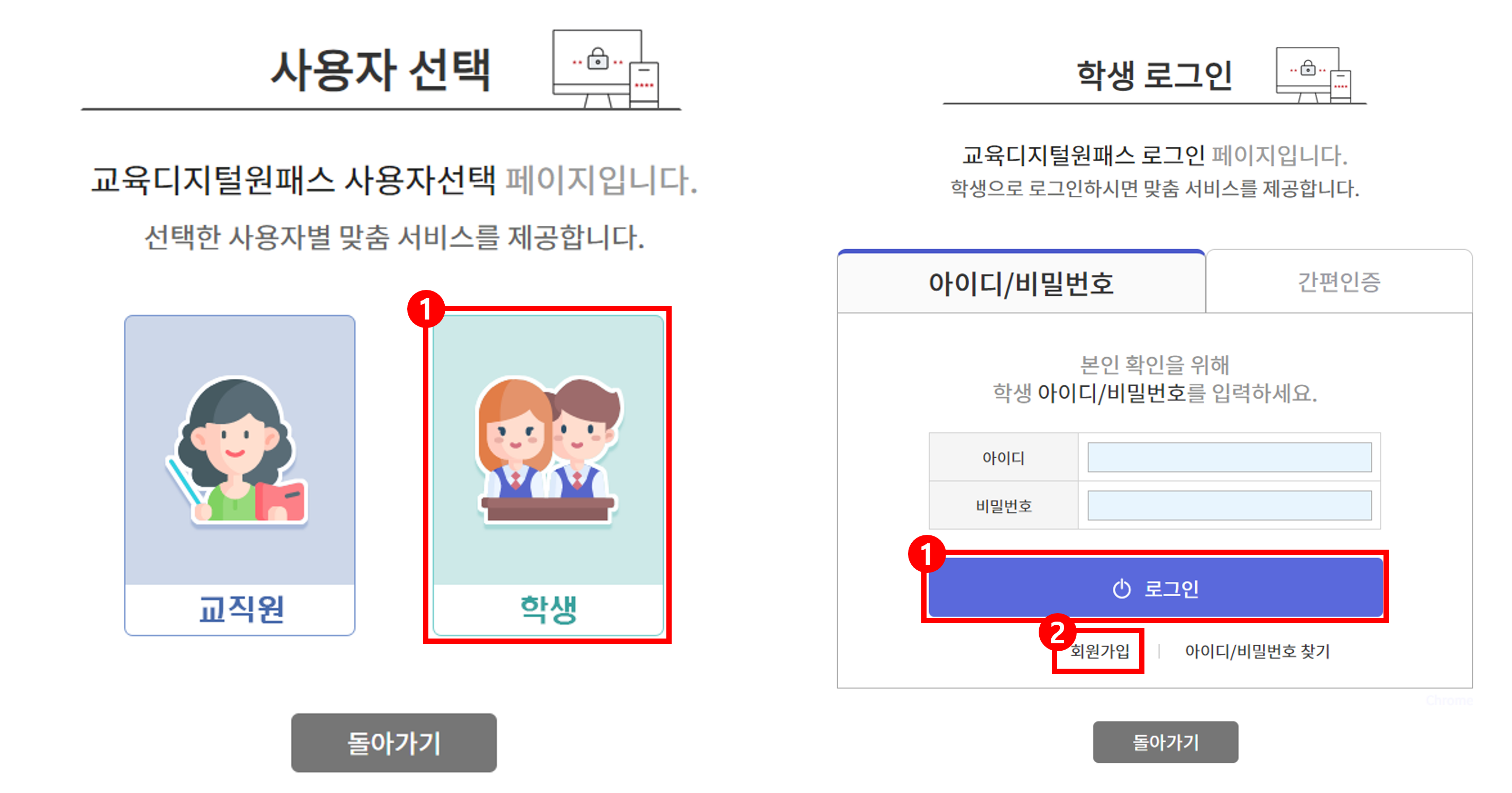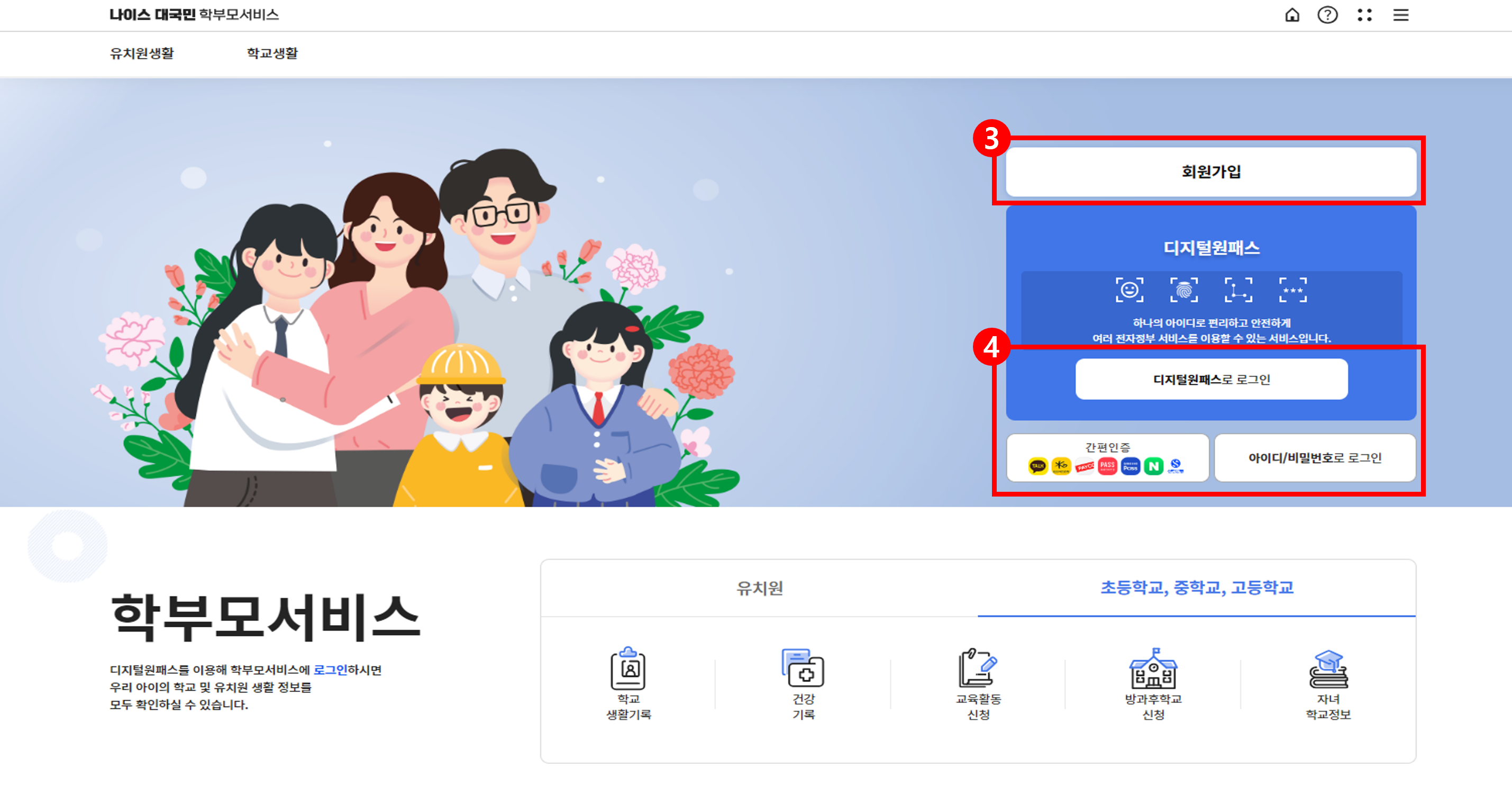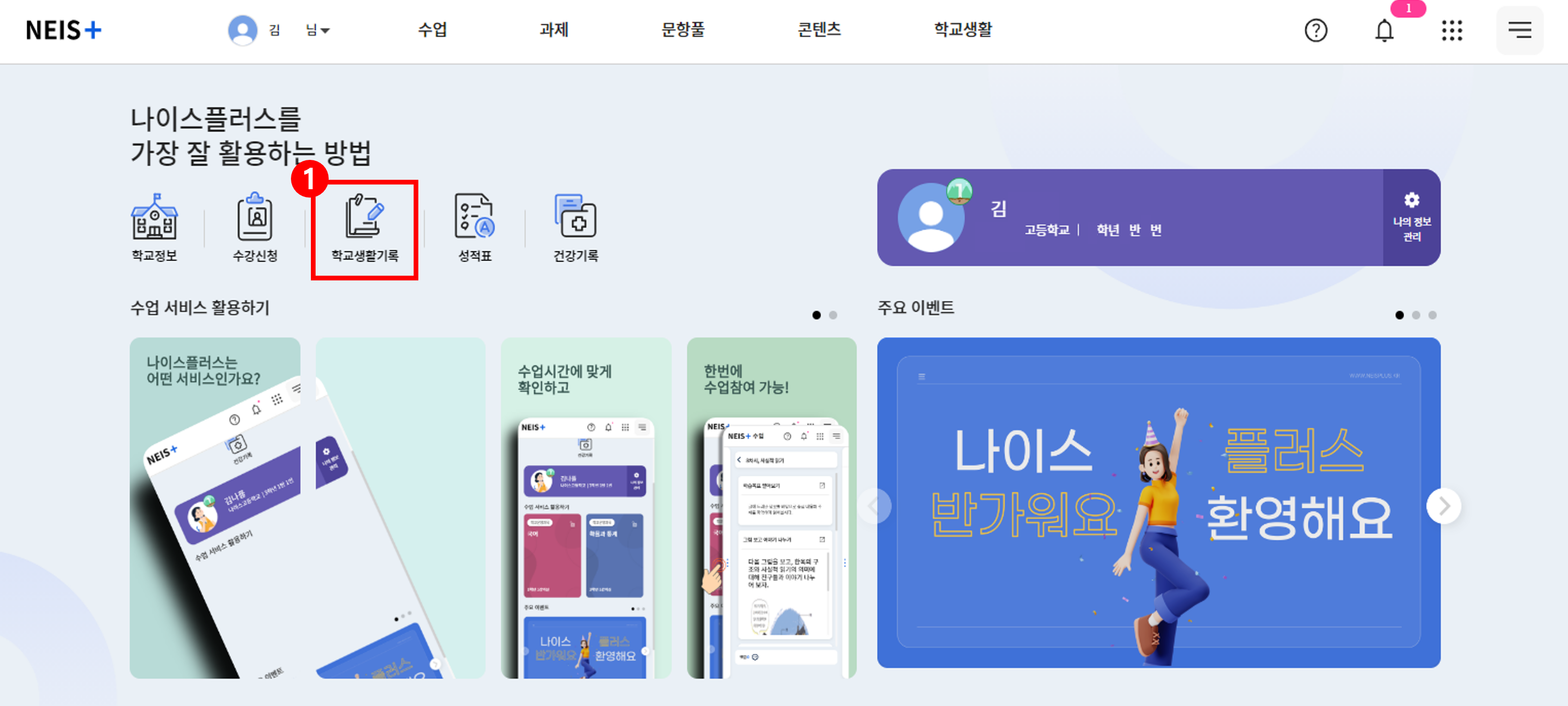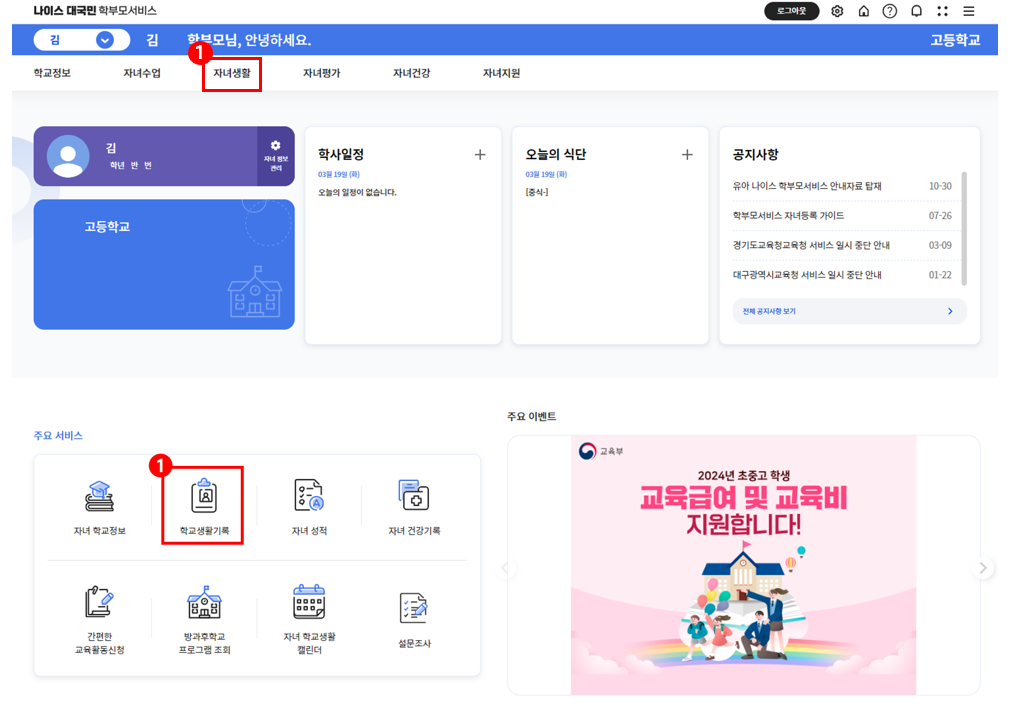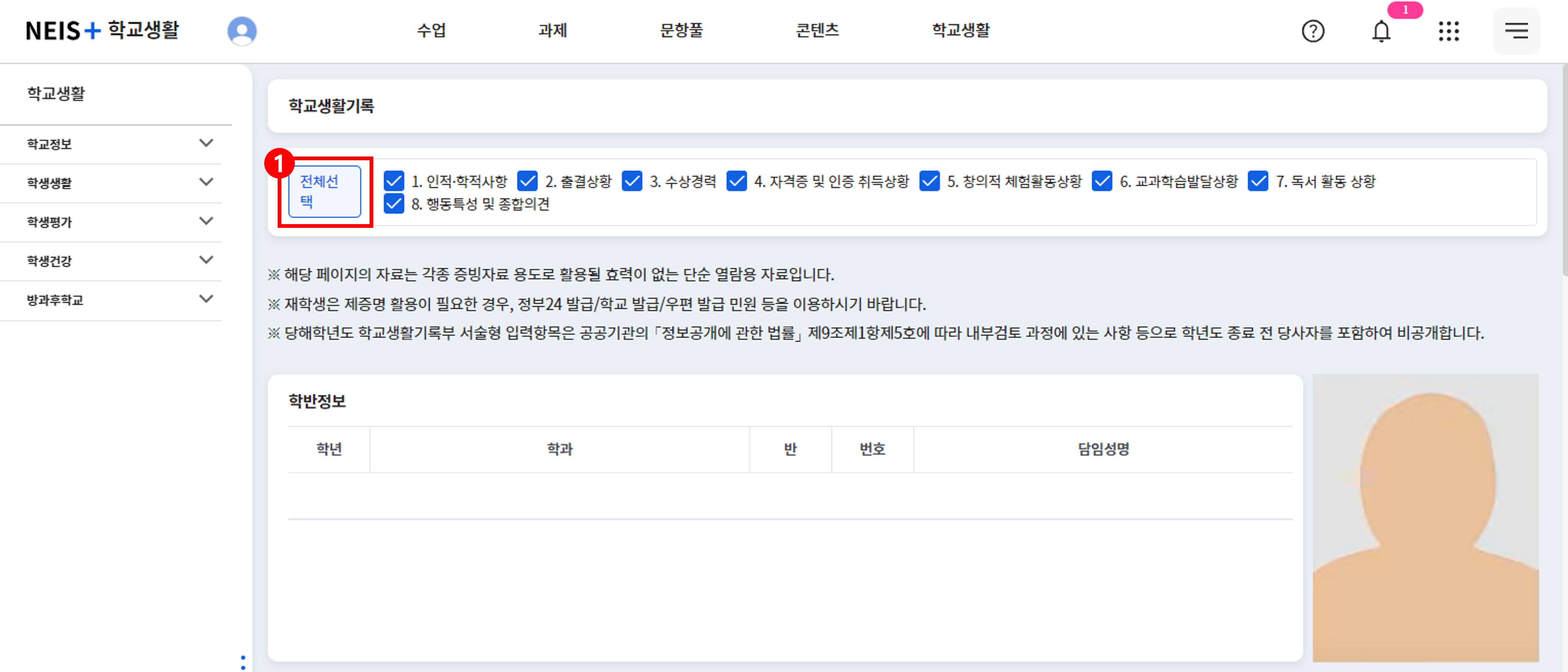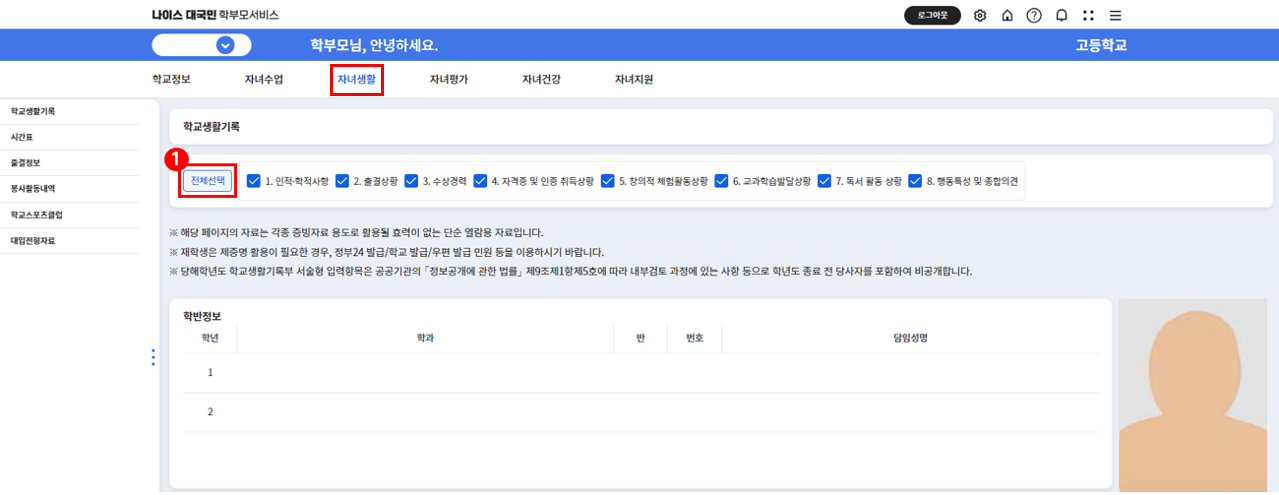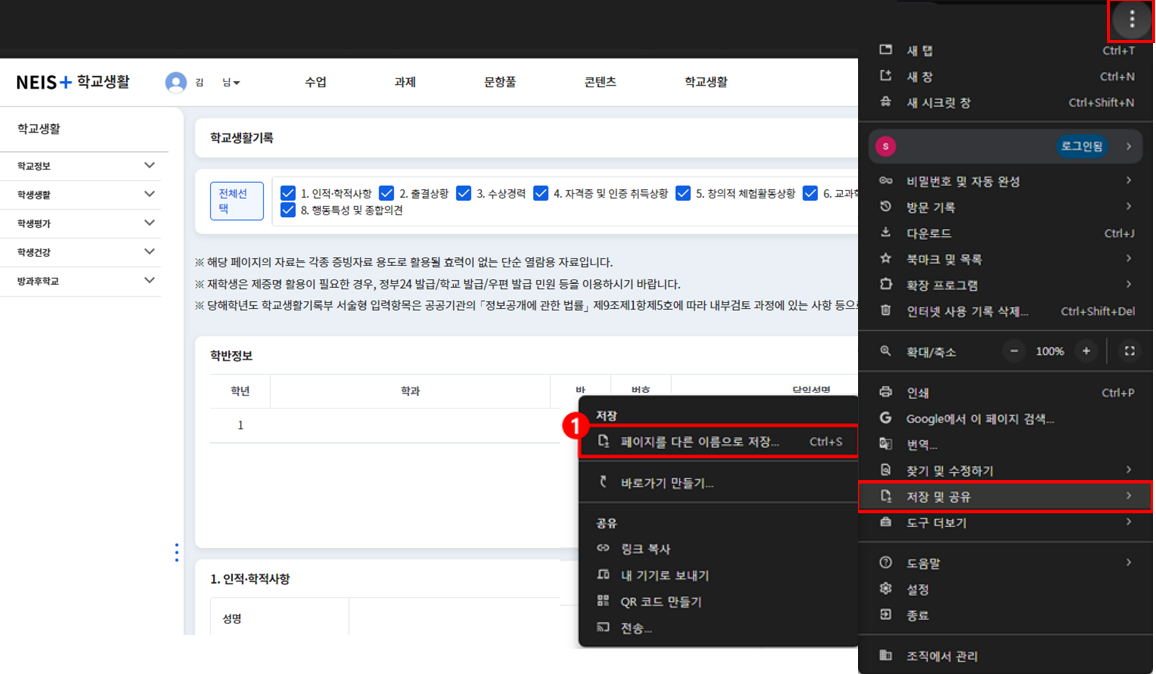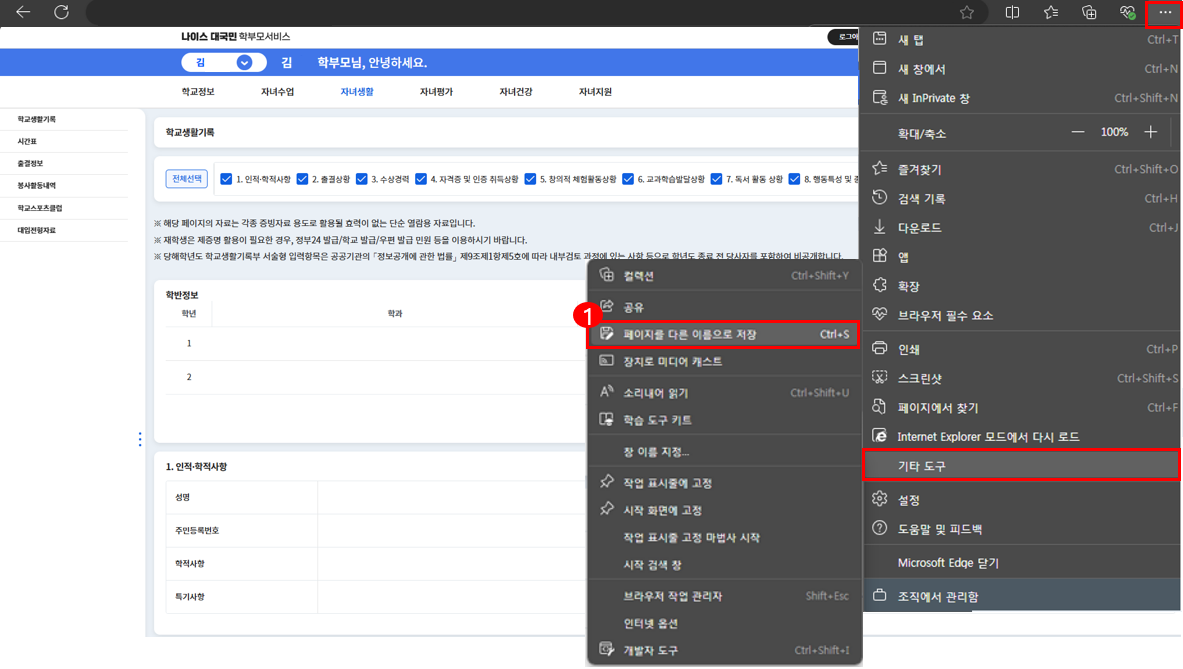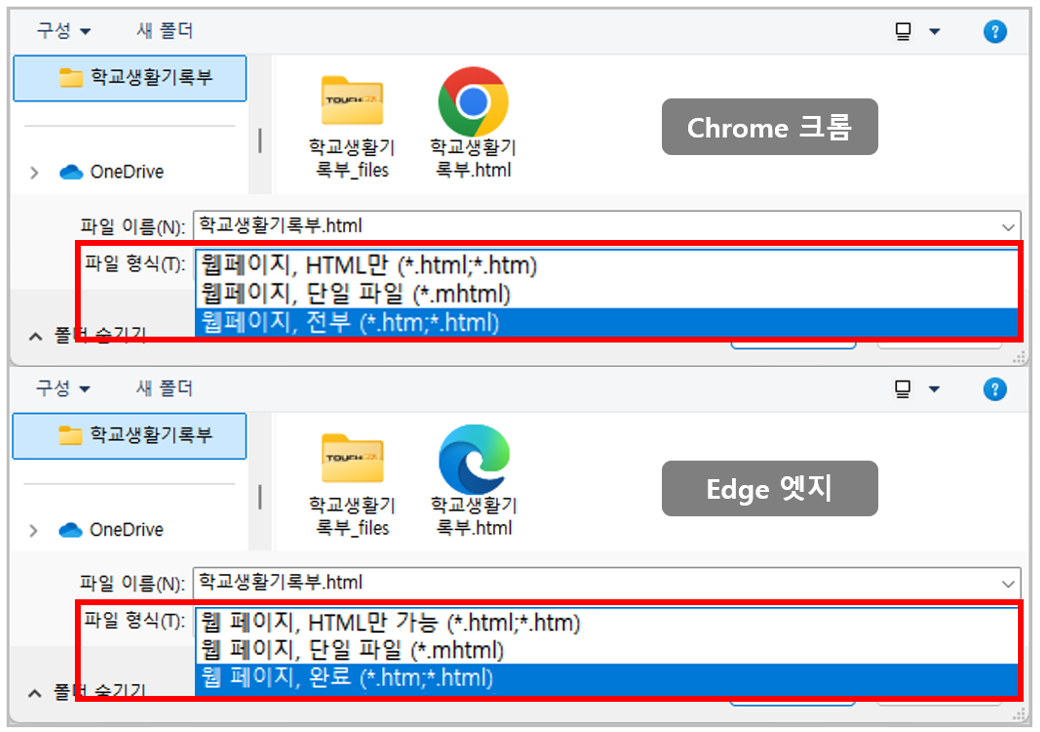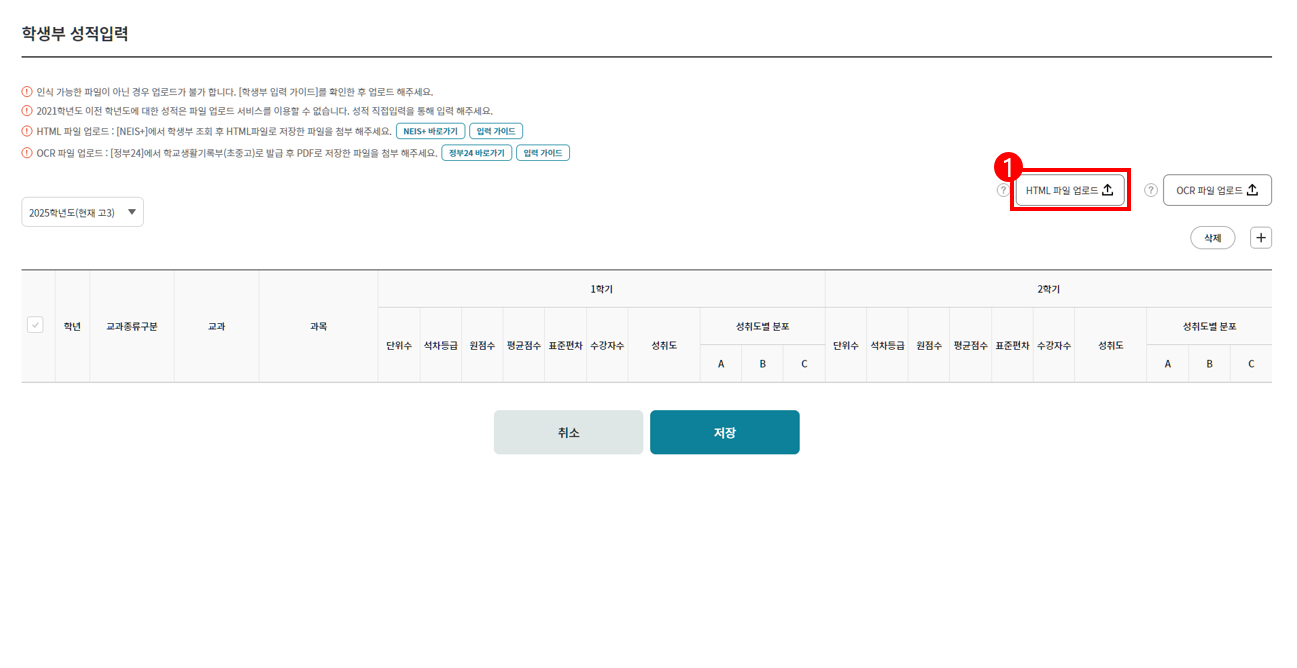방법1) 학생부 성적 직접입력 방법
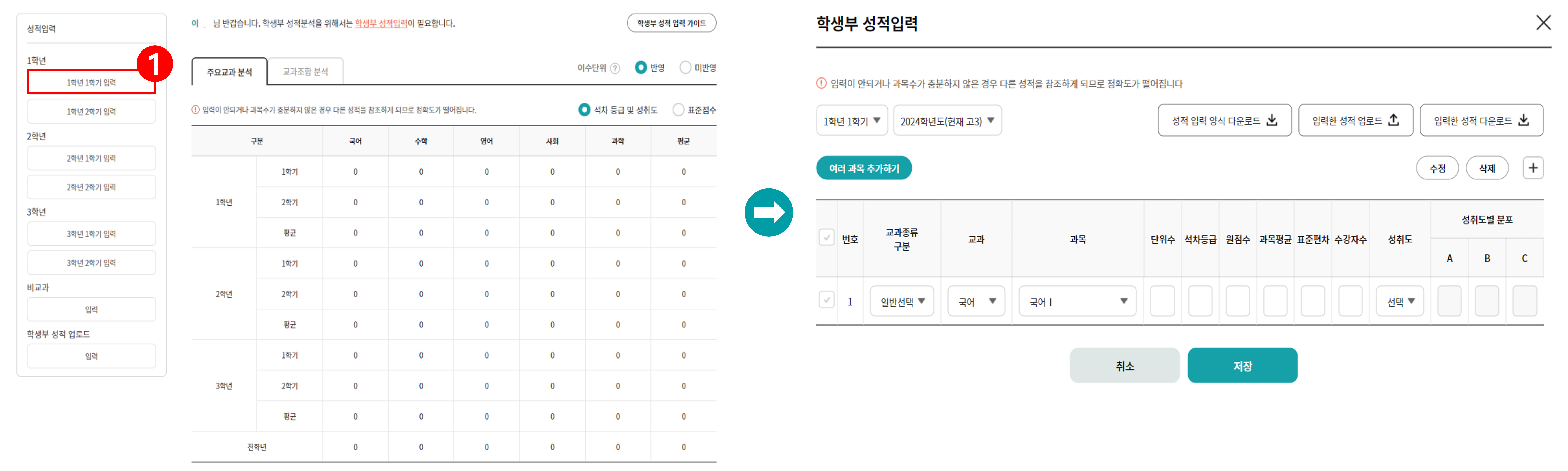
-
01.
입력 버튼 클릭
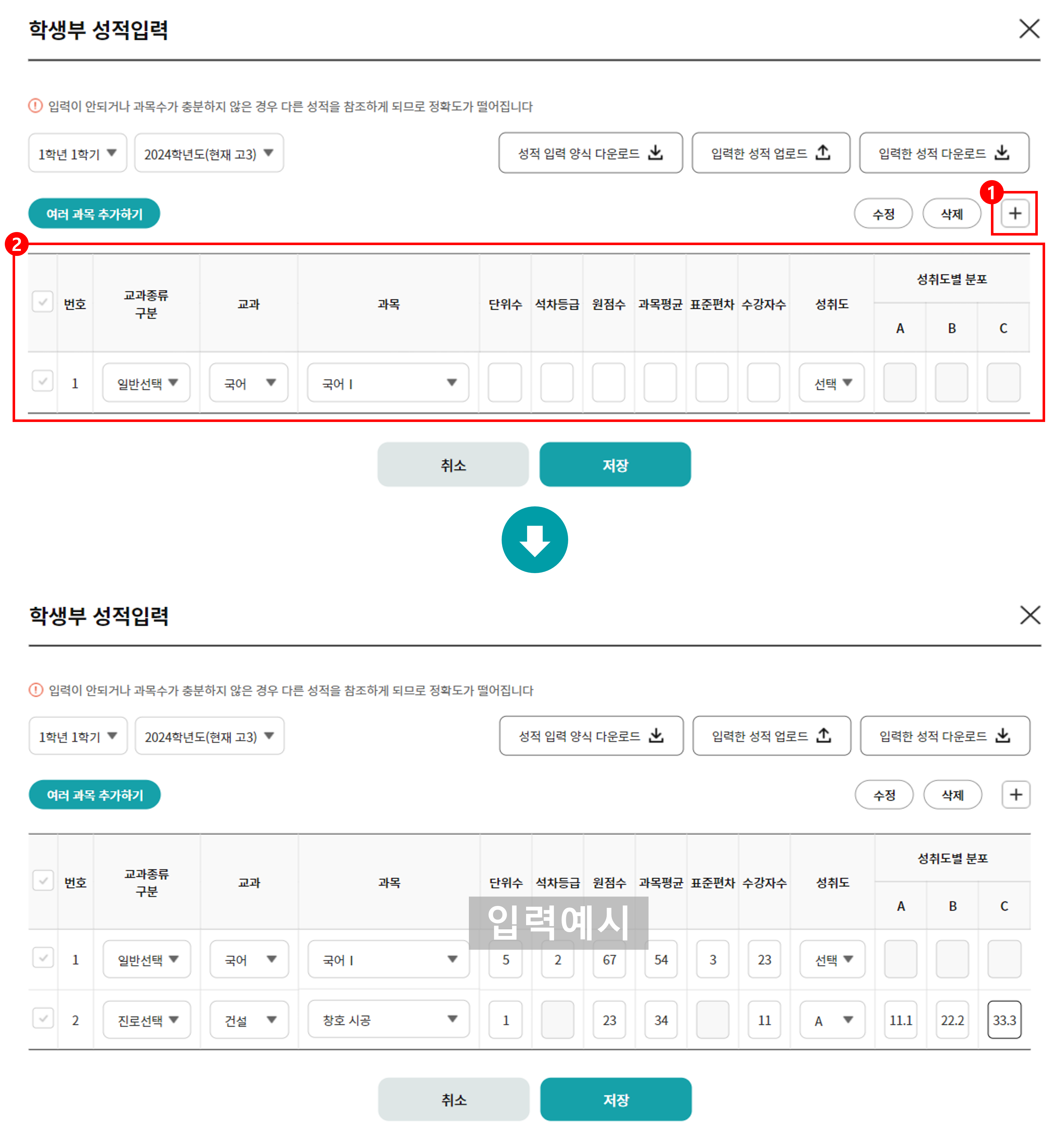
※ 성적 입력 전, 성적표를 준비해주시기 바랍니다.
-
01.
추가하기 버튼 클릭
-
02.
각 입력메뉴별 안내
- 교과종류 구분 : 일반선택과목, 진로선택과목, 과학탐구실험 중 해당하는 교과목 종류를 고릅니다.
- 교과/과목 : 성적표 상에 해당하는 교과목을 선택합니다.
(원하는 과목이 없을경우 과목에서 직접입력을 선택하고 과목을 직접입력 합니다.)
- 단위수, 석차등급, 원점수, 과목평균, 표준편차, 수강자수 : 성적표를 보고 똑같이 입력합니다.
- 성취도 및 성취도별 분포
· 일반선택인 경우 : 성취도가 있는경우에만 선택하고, 없는 경우에는 선택하지 않습니다. ex) 예체능
· 진로선택인 경우 : 성취도가 필수로 입력되어야 하고, 성취도별 분포도까지 입력합니다.
- 관리 : 해당 교과목 행을 삭제하고 싶을 경우 삭제 버튼을 클릭합니다. -
03.
하단 저장 버튼을 클릭하여 성적을 최종 저장합니다.
-
04.
①~③의 과정을 반복하여 모든 학기와 비교과까지 입력합니다.
방법2) 학생부 성적 여러 과목 추가하기 방법
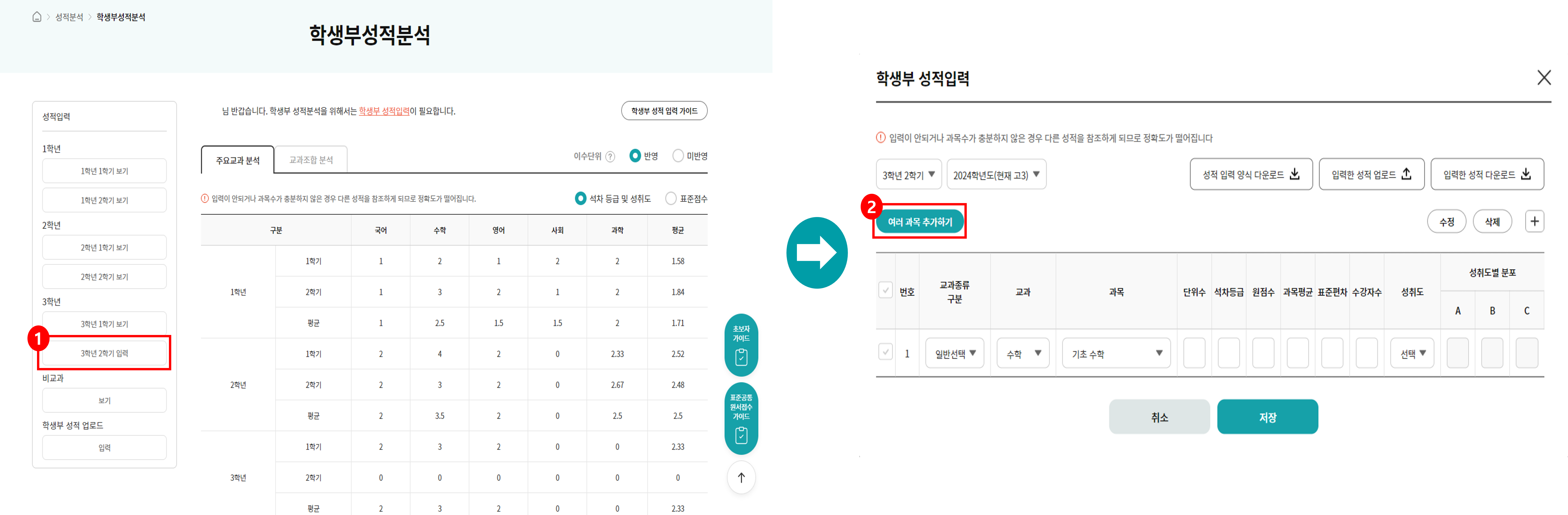
-
01.
입력 버튼 클릭
-
02.
여러 과목 추가하기 버튼 클릭
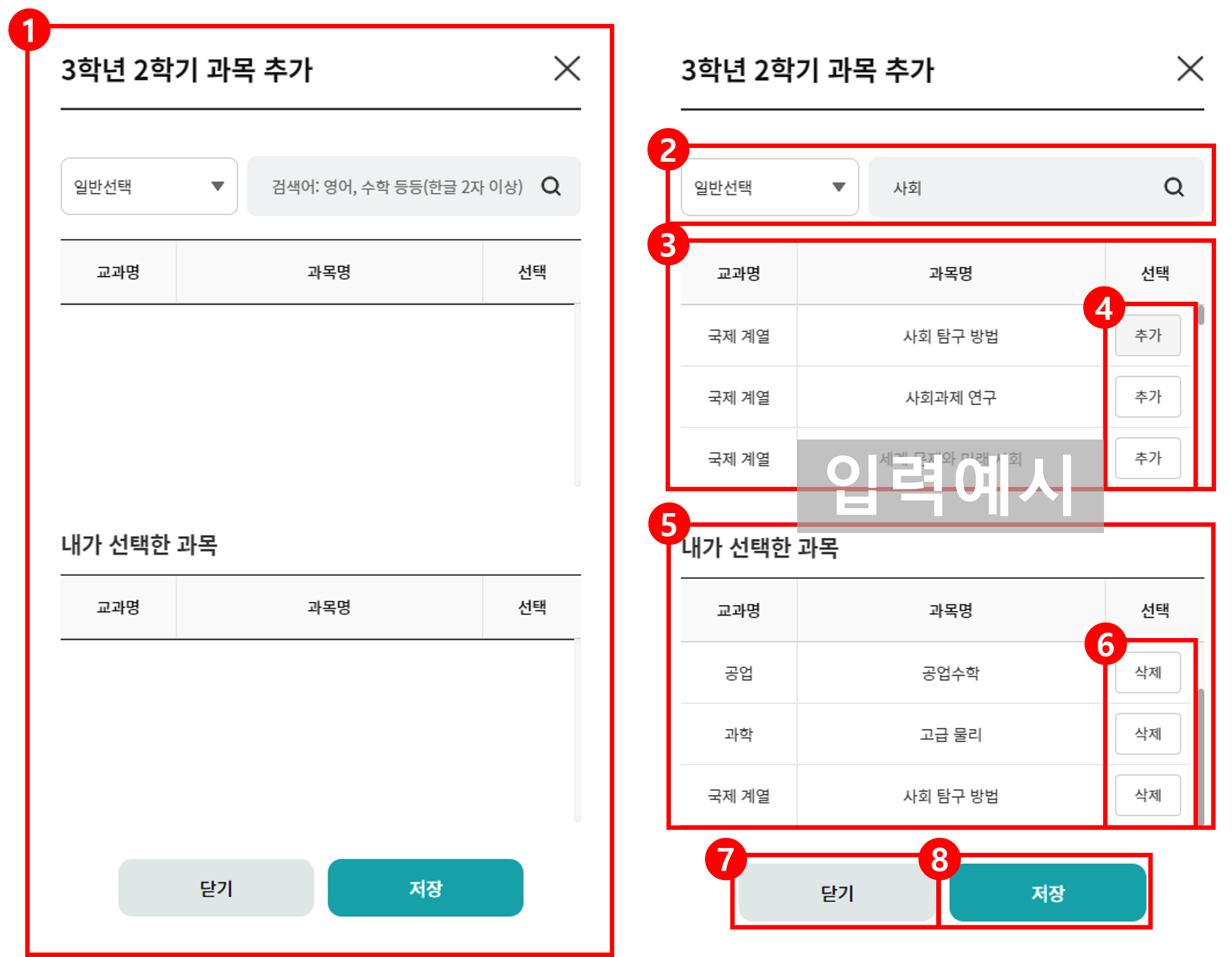
-
01.
여러 과목 추가하기 버튼을 클릭하면 과목 추가 팝업창이 나타납니다.
-
02.
추가하고 싶은 과목명을 입력하여 검색합니다.
-
03.
②에서 검색한 검색어의 관련 과목을 보여줍니다.
-
04.
추가 버튼을 클릭하여 입력하고 싶은 과목을 추가합니다.
-
05.
④에서 추가한 과목이 내가 선택한 과목 목록에 보여집니다.
-
06.
삭제 버튼을 클릭하면 내가 선택한 과목 목록에서 제외됩니다.
-
07.
닫기 버튼을 클릭하면 여러 과목 추가하기 팝업창이 닫힙니다.
-
08.
저장 버튼을 클릭하면 내가 선택한 과목이 전부 학생부 성적 입력 팝업의 과목으로 추가됩니다.
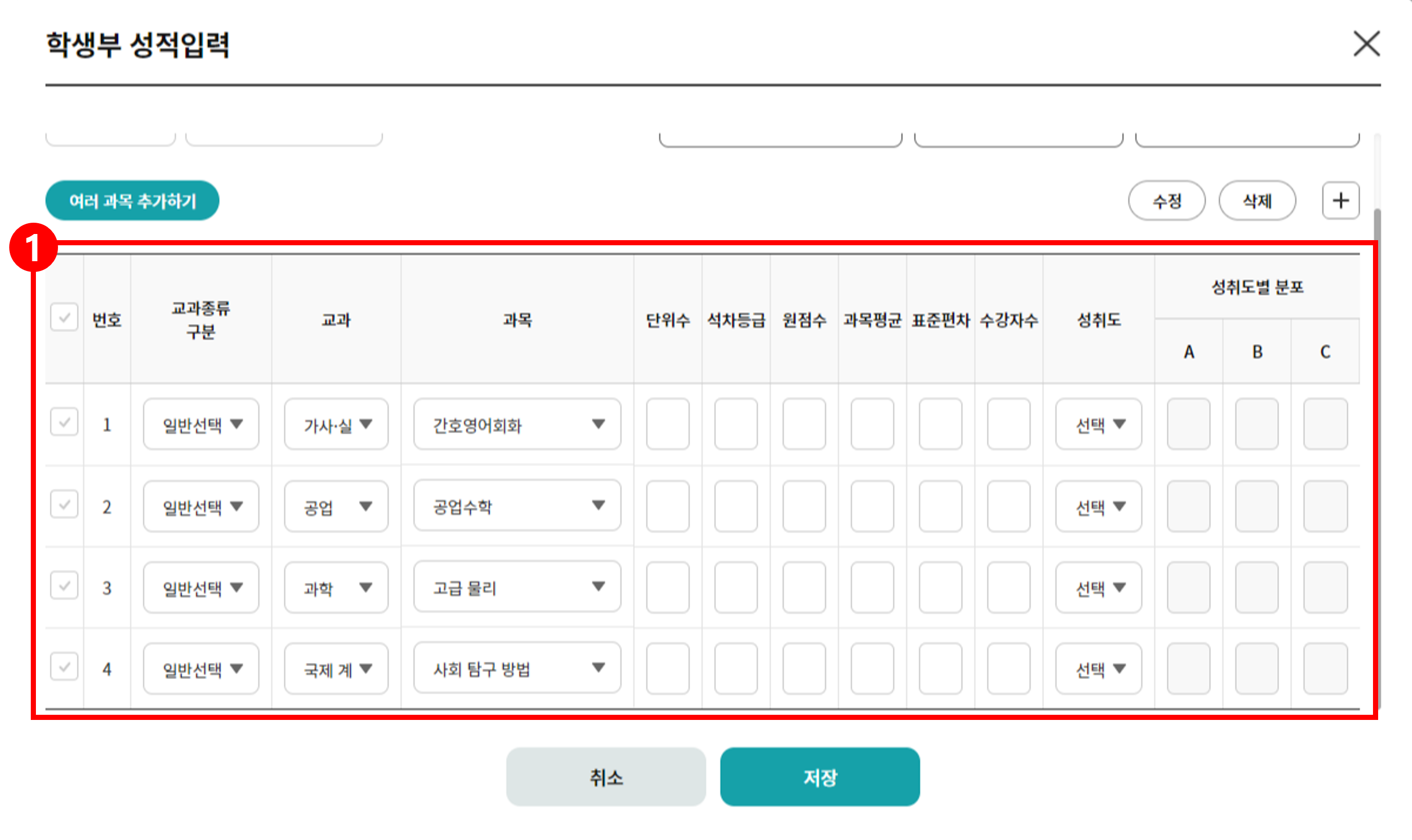
-
01.
여러 과목 추가하기에서 저장한 과목들이 학생부 성적 입력 팝업에 추가됩니다.
방법3) 학생부 성적 엑셀입력 방법
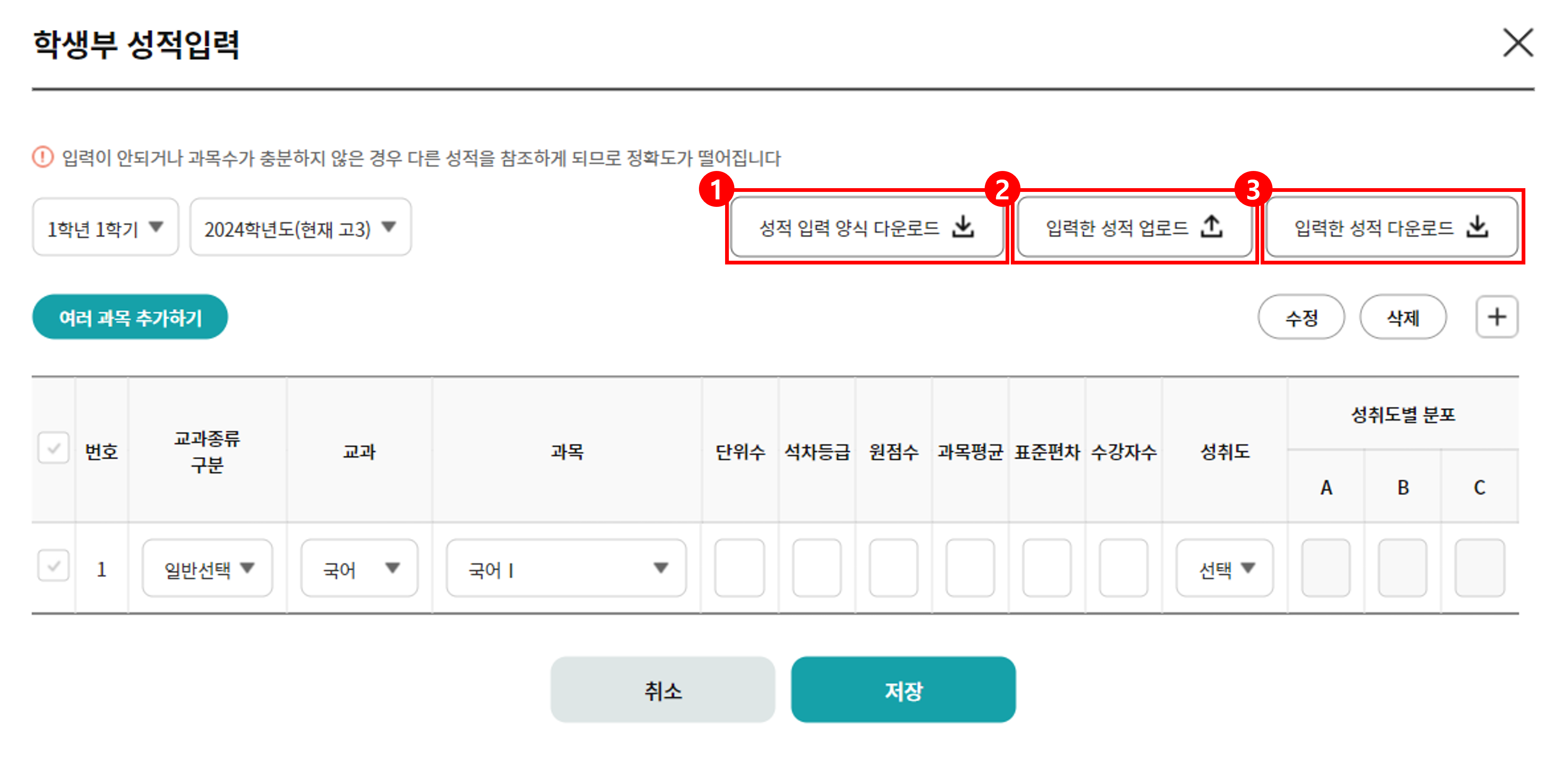
-
01.
성적 입력 양식 다운로드 버튼을 통해 엑셀파일을 다운로드 합니다.(사전 엑셀 설치 필수)
-
02.
입력 템플릿을 통해 작성이 완료된 성적을 올리기 위해 입력한 성적 업로드 버튼을 통해 업로드를 진행합니다.
-
03.
현재 직접입력이나 엑셀입력을 통해 저장이 완료된 성적을 엑셀형태로 다시 다운받기 위해 입력한 성적 다운로드 버튼을 제공합니다.

[입력 템플릿 예시]

-
01.
학년, 교과종류구분, 교과목, 1학년 및 2학기 단위수, 원점수, 평균점수, 성취도를 입력합니다.
- 상세 입력방법은 방법1) 학생부 성적 직접입력 방법과 동일합니다. -
02.
일반선택 및 진로선택시 주의사항은 다음과 같습니다.
- 일반선택시 J,K,L행의 성취도별 분포는 따로 작성하지 않으셔도 됩니다. (진로선택시 필수입력)
- 일반선택시 예체능 등 석차등급을 입력하지 않는 경우에는 공란으로 두시고, 성취도를 입력하시면 됩니다.
- 진로과목 선택시 J,K,L행의 성취도별 분포는 필수적으로 입력해주셔야 합니다.
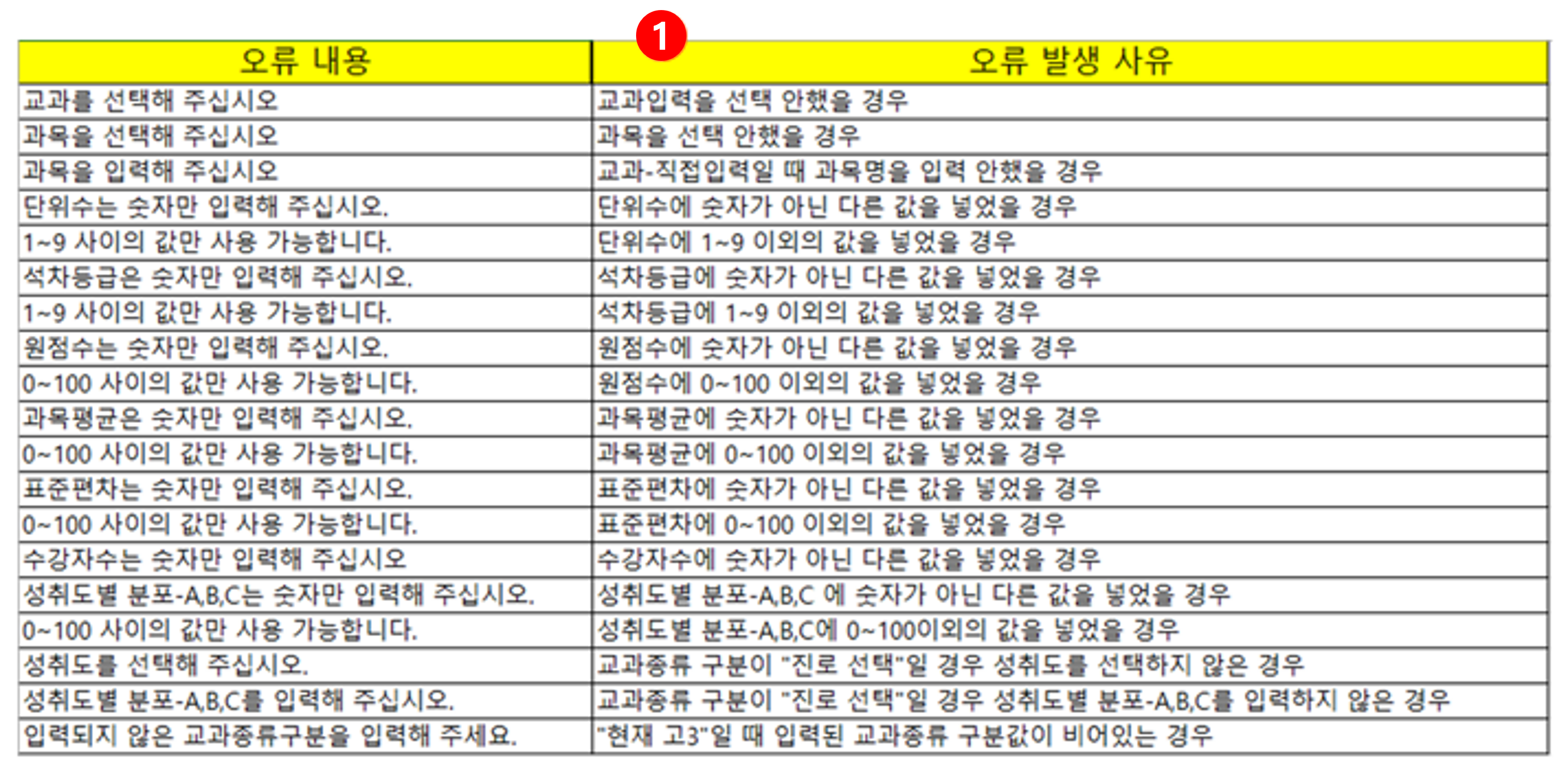
-
01.
교과 및 과목 입력시, 띄어쓰기 및 정확한 철자가 입력되어야 정상적으로 업로드가 진행됩니다. 예를들어, 영어Ⅰ 등의 로마기호가 들어가는 경우, 하단 교과보기-보통교과 탭을 확인하시어 해당하는 교과목을 복사 및 붙여넣기 부탁드립니다.
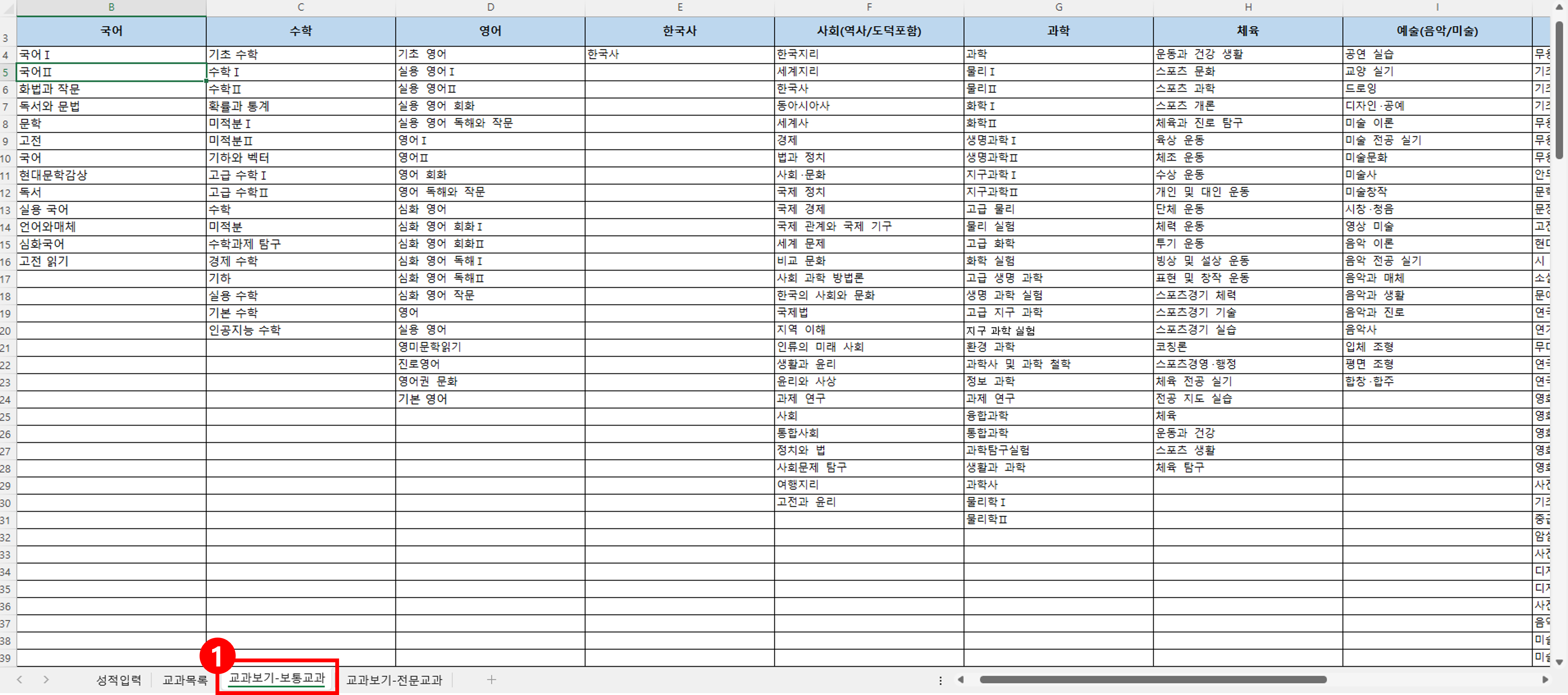
-
01.
아울러, 오류가 발생하는 경우 오류 내용과 사유를 안내드리오니 확인 부탁드립니다.